
Sisukord:
2025 Autor: Lynn Donovan | [email protected]. Viimati modifitseeritud: 2025-01-22 17:23
Sammud
- Koguge oma WiFi üksikasjad. Teil on vaja oma võrgu nime (SSID), krüptimise tüüpi ja parooli.
- Valige oma krüptimise tüüp.
- Sisestage oma võrgu nimi.
- Sisestage oma WI-Fi parool.
- Klõpsake Genereeri !.
- Klõpsake nuppu Prindi!.
- Kuvage QR kood kuhu tahad.
Kuidas ma saan seda arvesse võttes luua oma WiFi-võrgu jaoks QR-koodi?
Seadme ühendamiseks võrku QR-koodi abil tehke järgmist
- Avage oma mobiilseadmes rakendus NETGEAR Genie.
- Puudutage WiFi ikooni.
- Kui küsitakse, sisestage ruuteri kasutajanimi ja parool.
- Teie traadita ühenduse seaded kuvatakse koos QR-koodiga allosas.
- Võrguga ühenduse loomiseks skannige oma mobiilseadmest QR-kood.
Lisaks, kuidas ühendada QR-kood WiFi iPhone'iga? Skannige QR-kood oma iPhone'i, iPadi või iPodtouchiga
- Avage rakendus Kaamera oma seadme avakuval, ControlCenteris või lukustuskuval.
- Hoidke seadet nii, et QR-kood ilmuks kaamerarakenduse pildiotsijasse. Teie seade tunneb QR-koodi ära ja kuvab märguande.
- QR-koodiga seotud lingi avamiseks puudutage märguannet.
Lisaks, kuidas luua QR-koodi?
QR-koodi loomiseks kulub vaid kolm sammu
- Valige QR-koodi tüüp: kasutage näiteks URL-koodi, mis kodeerib teie valitud veebilehe lingi.
- Sisestage teave: antud juhul link, mis kuvatakse pärast koodi skannimist.
- Kood loomine: vajutage nuppu Loo QR-kood.
Mis on WiFi võrgu turvavõti?
The võrgu turvavõti on paremini tuntud kui Wifi või traadita võrku parool. See on parool, mida kasutate traadita ühenduse loomiseks võrku . Igal pääsupunktil või ruuteril on eelseadistus võrgu turvavõti mida saate muuta seadme seadete lehel.
Soovitan:
Kas ma saan Androidi jaoks oma rakenduse luua?
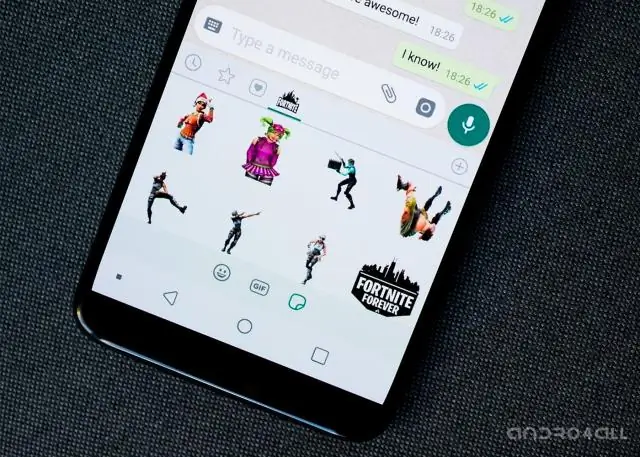
Saate oma Androidi rakenduse ise luua, ilma eelnevate kodeerimis- või mobiilirakenduste arendamise kogemusteta. Proovige ka Appy Pie Androidi rakendust, et luua rakendus otse oma Android-seadmest. Laadige Androidi rakendus alla siit ja alustage kohe oma rakenduse loomist
Kuidas luua taasteketas oma Toshiba sülearvuti Windows 7 jaoks?
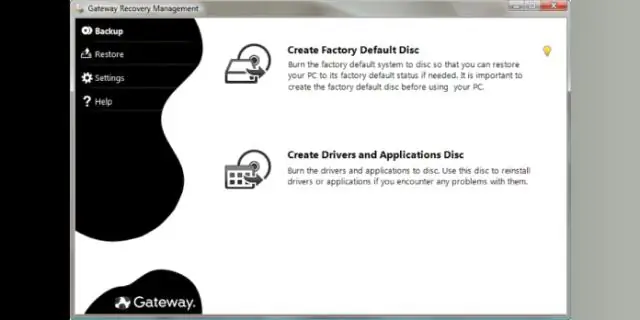
Looge ketas Windows 7 jaoks Avage Windows 7. Minge Start. Minge jaotisse Kõik programmid. Minge kausta Minu Toshiba. Klõpsake nuppu Recovery Media Creator. Valige ripploendist Media Set DVD või USB-välkmälu. Taastemeediumilooja mainib vahekaardil Teave, kui palju DVD-sid vajate
Kuidas luua installimata avatavat rakendust Androidi jaoks?
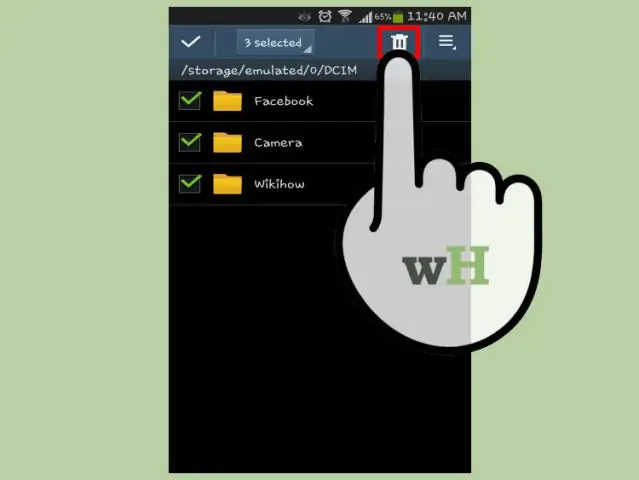
Google PlayInstanti jaoks uue funktsioonimooduli loomiseks toimige järgmiselt. Android Studios valige Fail > Uus > Uus moodul. Ilmuvas aknas Loo uus moodul valige Instant App. Klõpsake nuppu Edasi. Andke uuele funktsioonimoodulile nimi. Seda juhendit nimetatakse koheseks. Klõpsake nuppu Lõpeta
Kuidas luua Windowsi teenuse jaoks kohandatud sündmuste logi?
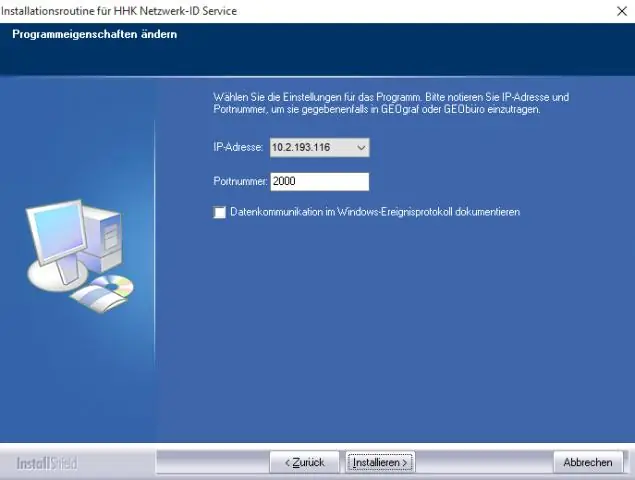
Logimise seadistamine kohandatud logisse Määrake atribuudi AutoLog väärtuseks false. Seadistage oma Windows Service'i rakenduses EventLogi komponendi eksemplar. Looge kohandatud logi, kutsudes välja meetodi CreateEventSource ja määrates lähtestringi ja loodava logifaili nime
Kuidas sisestada võrrandit Wordi jaoks IPADi jaoks?
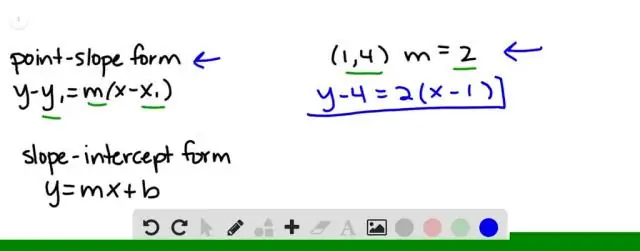
Võrrandite lisamine Wordi iPadi jaoks Toksake vahekaardil Lisamine valikut Lisandmoodulid ja valige installitud lisandmoodulite loendist MathType. Puudutage MathType'i lisandmooduli paanil kas Open MathType või OpenChemType. Kui MathType'i redaktor avaneb, looge võrrand ja puudutage dokumenti sisestamiseks nuppu Lisa
