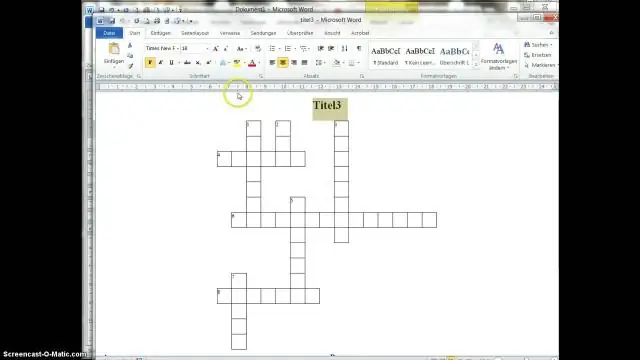
Sisukord:
2025 Autor: Lynn Donovan | [email protected]. Viimati modifitseeritud: 2025-01-22 17:23
Kasuta Sisestage Tab
Sõna teeb selle lihtsaks looma a flaier algusest. Aastal Sisestage Valige menüüst „Kujundid”, et venitada kujund oma teksti bänneriks või muuks taustaks. Valige "Tekstikast", et näha graafiliselt meeldivaid viise tekstitükkide, sealhulgas külgribade esitamiseks
Kuidas teha Microsoft Wordi abil flaierit?
Looge Microsoft Wordis mallide abil flaier
- Avage Wordis vahekaart Fail ja valige menüüst Uus.
- Valige otsinguriba all Flyers.
- Sirvige Wordi kuvatavaid tasuta flaierimalle, kuni leiate endale meelepärase kujunduse.
- Valige see ja seejärel valige Loo.
- Teksti muutmiseks valige see ja tippige uus teave.
Seejärel tekib küsimus, kuidas teha ettevõtte flaierit? Siin on mõned näpunäited suurepäraste äriflaierite printimiseks.
- Hoidke oma sisu lühidalt.
- Jagage oma koopia seeditavateks osadeks.
- Kasutage täppe ja infograafikat.
- Loo meeldejääv pealkiri.
- Lisage üleskutse tegevusele.
- Ärge unustage juhiseid lisada.
- Lisage oma kontaktandmed.
- Lugege alati oma sisu korrektuuri.
Sellest lähtuvalt, kuidas ma ise flaiereid teha?
Kuidas luua professionaalset flaierit
- 1. samm: valige mall. Alustage flaieri malli valimisega.
- 2. samm: lisage pilte. Lisage mõjuvaid pilte.
- 3. samm: koostage oma sõnum. Hoidke oma koopia lühike ja asjakohane.
- 4. samm: kohandage.
- Levitada.
- Digitaalsed flaierid.
Millised on flaieri elemendid?
Tõhusa flaierite ja brošüüride kujundamise põhielemendid
- Sinu pealkiri. Nagu iga muu kirjalik asi, vajavad teie brošüürid ja flaierid head pealkirja.
- Teie graafika. Nii flaierid kui ka brošüürid kasutavad lugejate huvitamiseks graafilist disaini.
- AIDA.
- Müüa.
- Üldine eesmärk.
Soovitan:
Kuidas teha kolmeveerulist flaierit?

Vastus Avage Word 2016 ja looge uus tühi dokument. Valige Fail > Lehekülje häälestus. Veenduge, et leht oleks A4 ja horisontaalpaigutusega ning vajutage OK. Valige vahekaardil Paigutus Veerised ja seejärel Kitsad veerised. Valige vahekaardil Paigutus Veerud ja seejärel 3Veerud. Lisage oma sisu brošüürile ja oletegi valmis
Kuidas koostate rakenduse teenuseplaani?
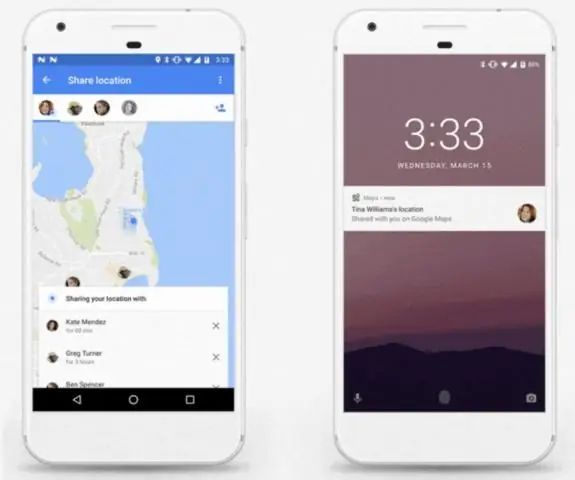
Rakenduseteenuse plaani loomine Valige Azure'i portaalis Loo ressurss. Valige Uus > Veebirakendus või muud tüüpi rakendusteenuse rakendus. Enne App Service'i plaani konfigureerimist konfigureerige jaotis Eksemplari üksikasjad. Valige jaotises App Service Plan olemasolev plaan või looge plaan, valides Loo uus
Kuidas koostate juhtmestiku plaani?
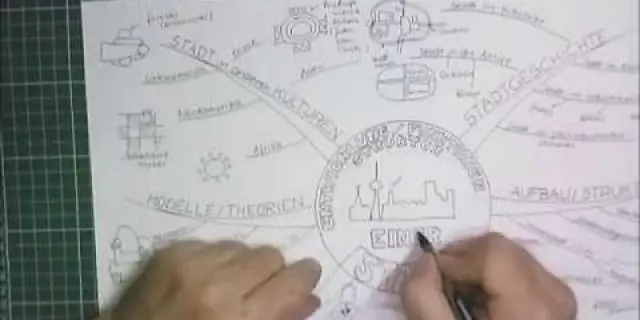
Juhtmestiku või elektriskeemide koostamine on õigete mallide ja sümbolite abil lihtne: alustage oma diagrammile sobivate elektriliste sümbolite kogumiga. Joonistage vooluringid, mida kujutavad jooned. Lohistage sümbolid vooluringidele ja ühendage need. Kasutage liinihüppeid, kui mõni joon peab ületama. Keerukuse näitamiseks lisage kihte
Kuidas koostate õppekavandi?
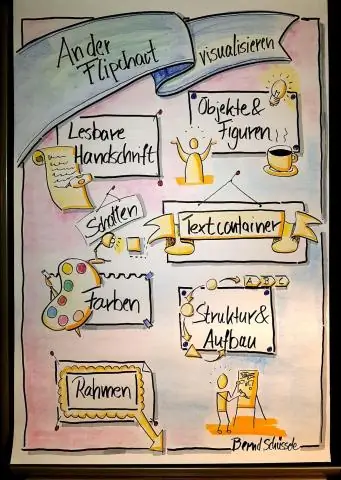
Õppekavandamise protsess: samm-sammuline juhend 1. samm: nõuete analüüsimine. Analüüs on võib-olla juhendamise kavandamise protsessi kõige olulisem samm. 2. samm: määrake kindlaks õpieesmärgid. 3. samm: disaini väljatöötamine. 4. samm: looge süžeeskeemi. 5. samm: prototüübi väljatöötamine. 6. samm: arendage koolitust. 7. samm: viige läbi koolitus. 8. samm: hinnake mõju
Kuidas ma saan andmelaadija abil Salesforce'i kampaania liikmeid lisada?

Importige kontaktid ja müügivihjed kampaanialiikmetena, kasutades Data Loader Open Data Loaderit. Klõpsake nuppu Lisa ja logige sisse oma Salesforce'i mandaati kasutades. Valige Kuva kõik Salesforce'i objektid. Valige Kampaania liige (CampaignMember). Klõpsake nuppu Sirvi ja otsige oma CSV-faili, mis on importimiseks valmis. Klõpsake nuppu Edasi>. Klõpsake Loo või Redigeeri kaarti
