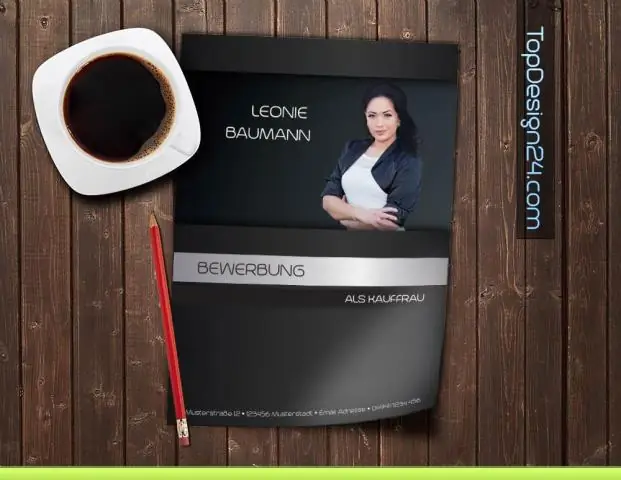
Sisukord:
2025 Autor: Lynn Donovan | [email protected]. Viimati modifitseeritud: 2025-01-22 17:23
Sisestage vesimärk
- Valige vahekaardil Disain Vesimärk .
- Aastal Sisestage vesimärk valige Tekst ja tippige oma vesimärk teksti või valige loendist üks, nt MUSTAND. Seejärel kohandage vesimärk fondi, paigutuse, suuruse, värvide ja orientatsiooni määramisega.
- Valige OK.
Samuti küsiti, kuidas panna Wordis vesimärk ühele lehele?
Sisestage vesimärk ainult ühele lehele
- Klõpsake lehel kohta, kus soovite vesimärgi asuda.
- Valige Kujundus > Vesimärk > paremklõpsake soovitud vesimärki ja valige Insert at Current Document Position. Vesimärk kuvatakse tekstikastina.
kuidas vesimärki lisada? Sisestage vesimärk
- Vahekaardil Disain valige Vesimärk.
- Dialoogiaknas Vesimärgi lisamine valige Tekst ja tippige oma vesimärgi tekst või valige loendist üks, nt DLAFT. Seejärel kohandage vesimärki, määrates fondi, paigutuse, suuruse, värvid ja suuna.
- Valige OK.
Nii, kuidas ma saan vesimärki luua?
- Avage dokument, millel on pilt, millele soovite vesimärgi asetada.
- Minge vahekaardile Lehekülje paigutus.
- Valige rühm Lehe taust.
- Klõpsake nuppu Vesimärk.
- Klõpsake Kohandatud vesimärki.
- Klõpsake valikul Tekst vesimärk. Avaneb kast.
- Sisestage kasti tekst, mida soovite vesimärgina kasutada.
- Klõpsake nuppu Lisa.
Kuidas panna Wordi kõikidele lehtedele vesimärk?
Kuidas lisada Wordis kohandatud vesimärki kõigile lehtedele
- Avage oma Wordi dokument.
- Klõpsake vahekaarti "Disain".
- Valige taustamenüü all "Vesimärk".
- Kuvatakse erinevaid vesimärke sisaldav galerii. Valige soovitud vesimärgi tüüp, klõpsates sellel ja see peegeldub kõigil lehtedel.
Soovitan:
Kuidas lisada GIF-ile vesimärki?
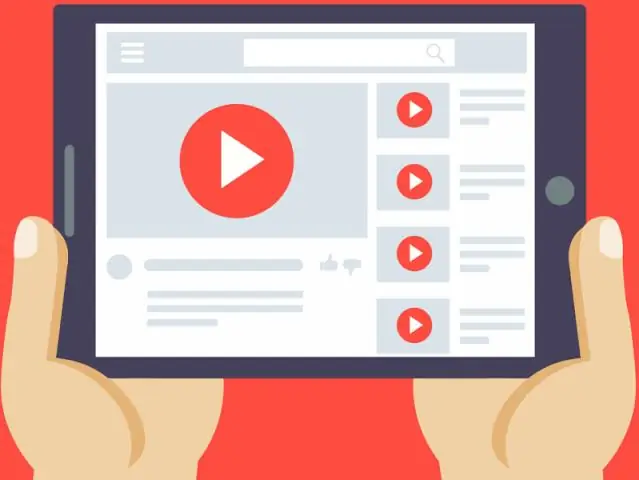
1. samm Importige oma GIF-fail 2. samm Lisage tekst vesimärk. Klõpsake nuppu "Järgmine", jõuate redigeerimisliidesesse. Animeeritud GIF-ile saate lisada teksti, pilti ja raami. 3. samm Käivitage vesimärgistamine. Vajutage nuppu "Järgmine", jõuate eksportimise liidesesse. ? Määrake väljundformaat GIF ja valige väljundkaust
Kuidas lisada oma YouTube'i kanalile vesimärki?
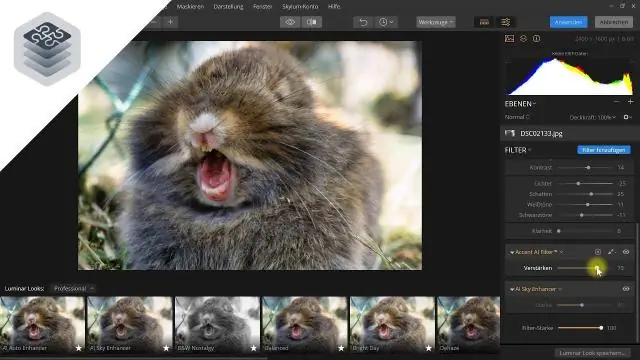
Brändi vesimärgi lisamiseks oma YouTube'i videotele liikuge jaotisse „Minu kanal” ja seejärel klõpsake tellimisnupu kõrval olevat hammasrattaikooni. Klõpsake sinist linki "Täpsemad sätted". Klõpsake ekraani vasakus servas päise „Kanal” all valikul „Bränding” ja seejärel sinisel nupul „Lisa vesimärk”
Kuidas lisada vesimärki PDF-faili?
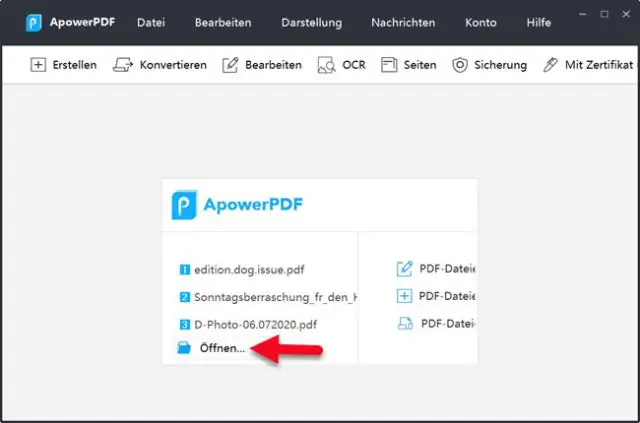
Vesimärgi lisamine või asendamine ilma avatud dokumendita (ainult Windows) Valige Tööriistad > Redigeeri PDF-i > Vesimärk > Lisa. Klõpsake dialoogiboksis nuppu Lisa failid, valige AddFiles ja seejärel failid. Dialoogiboksi Vesimärgi lisamine sulgemiseks klõpsake nuppu OK
Kuidas lisada Photoshop cs6-s vesimärki?
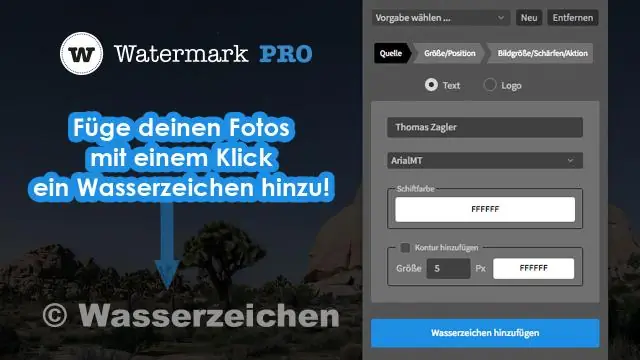
Vesimärgi tegemine Photoshopis Avage Photoshop ja looge uus dokument, valides Fail> Uus. Järgmisena saate valida oma fondid või kopeerida oma logo uuele dokumendile. Haarake Marquee'i tööriista ja joonistage oma vesimärgi ümber ristkülik. Järgmisena valige Redigeeri> Määra pintsli eelseadistus. Teie uus pintsel on teie pintslikataloogis
Kuidas lisada Photoshop CC 2019 vesimärki?

Teksti vesimärgi loomine Looge uus kiht. Alustuseks avage oma pilt Photoshopis. Sisestage oma tekst. Kui uus kiht on valitud, valige tekstitööriist. Kohandage fonti. Valige tööriist Tekst ja tõstke esile oma autoriõiguste teatis. Asetage vesimärk. Viimistlused. Valmistage oma pilt ette. Lisage see fotole
