
Sisukord:
2025 Autor: Lynn Donovan | [email protected]. Viimati modifitseeritud: 2025-01-22 17:23
Mustripintslite kasutamine
- Valige Windows> Pintsel Library või valige Paint Pintsel tööriist ja avage atribuutide paneel> Stiil> Pintsel Raamatukogu ikoon.
- Topeltklõpsake mis tahes mustrit pintsel aastal Pintsel Teek dokumendile lisamiseks. Pärast dokumendile lisamist kuvatakse see paneeli Atribuudid rippmenüüs Stroke Style.
Lisaks, kuidas muuta pintsli suurust rakenduses Adobe Animate?
Atribuutide inspektori paneelil valige pintsel tööriist. Et muuta suurus selle pintsel , lohistage Suurus liugur. Klõpsake objekti joonistamise ikooni ja valige suvandist Värv värv. To suurendama või vähendage värvi läbipaistvust, valige suvand Värv ja muutke Alfa protsenti.
Lisaks ülaltoodule, kuidas muuta pintsli suurust välguga? To Muuda a Pintsli suurus Vaadake tööriistariba allserva. Viimased kaks võimalust on " Pintsli suurus ' & ' Pintsel Kuju'. Siin saate valida soovitud Pintsli suurus ja Kuju. Välklamp CS6 on maksimumi piiranud Pintsli suurus , ja te ei saa muuta seda üle piiri.
Arvestades seda, mitut tüüpi pintsleid on Flashis?
The Pintsel Allpool näidatud kujundivalik on lihtne hüpikmenüü, millel on üheksa võimalikku pintsel kujundid, mis põhinevad ringi, ellipsi, ruudu, ristküliku ja joone kujunditel. Ovaalsed, ristküliku- ja joonekujud on saadaval mitme nurga all.
Mis on Illustratori pintsli tööriist?
The Pintsli tööriist tööriistaribal kasutatakse vabas vormis teede loomiseks, millel võib olla rohkem käsitsi joonistatud tunne. Koos Pintsli tööriist , saate samal ajal joonistada raja ja rakendada pintslit joonele, et anda radadele kunstiline välimus, näiteks kalligraafia.
Soovitan:
Kuidas muuta pintsli suurust rakenduses Adobe Animate?

Valige paneelil Properties Inspector pintsli tööriist. Pintsli suuruse muutmiseks lohistage liugurit Suurus. Klõpsake objekti joonistamise ikooni ja valige suvandist Värv värv
Kuidas muuta oma kaanefotot rakenduses Shutterfly?

Albumi kaanefoto muutmiseks valige album, seejärel muutke vaadet, klõpsates paremas ülanurgas 3 kasti (loo vaade). Järgmisena hõljutage kursorit praeguse albumi kaanefoto kohal, seejärel klõpsake nuppu "Muuda kaant". Saate valida kaanefotoks sellest albumist mis tahes foto
Kuidas muuta skaalat rakenduses Logger Pro?

Klõpsake vahekaarti Telje suvandid, et kohandada skaleerimist ja valida, millised veerud joonistatakse, või lisada Y-telg graafiku paremasse serva. Saate luua uue veeru, mis sisestatakse käsitsi või mis koosneb muudel Logger Pro andmetel põhinevatest arvutustest
Kuidas ma saan Fitbiti rakenduses kellaaega muuta?

Puudutage Fitbiti rakenduse armatuurlaual kontoikooni > Täpsemad sätted. Puudutage valikut Ajavöönd. Lülitage suvand Auto välja ja valige õige ajavöönd
Kuidas maskeerida kihti rakenduses Adobe Animate?
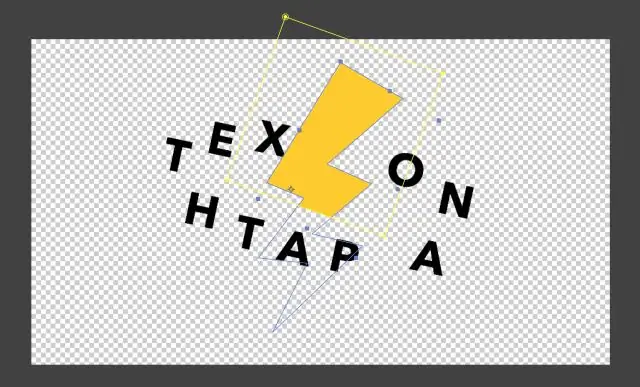
Maskikihi loomine Valige või looge kiht, mis sisaldab maski sees kuvatavaid objekte. Selle kohale uue kihi loomiseks valige Lisa > Ajaskaala > Kiht. Asetage maskikihile täidetud kujund, tekst või sümboli eksemplar
