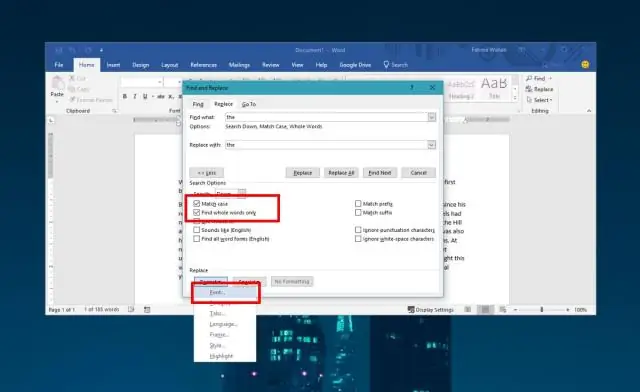
2025 Autor: Lynn Donovan | [email protected]. Viimati modifitseeritud: 2025-06-01 05:07
Tabelistiili rakendamiseks tehke järgmist
- Klõpsake suvalises kohas laud , seejärel klõpsake lindi paremas servas vahekaarti Kujundus. Klõpsates vahekaardil Disain.
- Otsige üles Tabelistiilid rühma, seejärel klõpsake rippmenüü noolt, et näha kõiki saadaolevaid laua stiilid .
- Valige soovitud stiilis .
- Valitud laua stiil ilmub.
Seda silmas pidades, kuidas rakendada Wordis ruudustikutabelit?
Liikuge vahekaardile Lisa ja klõpsake nuppu Tabel käsk. See avab rippmenüü, mis sisaldab a võre . Hõljutage kursorit võre soovitud veergude ja ridade arvu valimiseks. Klõpsake nuppu võre oma valiku kinnitamiseks ja a laud ilmub.
Samuti, kuidas muuta Wordis ruudustiku stiili? Vasakul pool all " seadistus ", valikuid, sealhulgas kast, kõik, Võre ja Kohandatud. vali " Võre " seadistus . Vali oma stiilis , värv ja laius.
Veelgi enam, kuidas rakendada Wordis ruudustikku Tabel 4 Accent 3?
Tabelistiili Grid Table 4 - Accent 3 kasutamiseks Wordi dokumendis toimige lihtsalt järgmiselt
- Sisestage tabel ja klõpsake nuppu Rohkem.
- Valige ruudustiku tabel 4 - rõhk 3.
Kuidas luua laua stiili?
Looge kohandatud tabelistiil
- Valige tabelis mis tahes lahter, mida soovite kohandatud stiili loomiseks kasutada.
- Klõpsake vahekaardil Avaleht nuppu Vorminda tabelina või laiendage tabelistiilide galeriid vahekaardilt Tabelitööriistad > Kujundus (Maci puhul vahekaart Tabel).
- Klõpsake nuppu Uus tabeli stiil, mis avab dialoogiakna Uus tabeli stiil.
Soovitan:
Kuidas luua Photoshopis uut stiili?

Uue eelseadistatud stiili loomine Klõpsake paneeli Styles tühjal alal. Klõpsake paneeli Styles allosas nuppu Loo uus stiil. Valige stiilide paneeli menüüst Uus stiil. Valige Kiht > Kihi stiil > Segamissuvandid ja klõpsake dialoogiboksis Kihi stiil nuppu Uus stiil
Kuidas luua CSS-is ruudustiku paigutust?
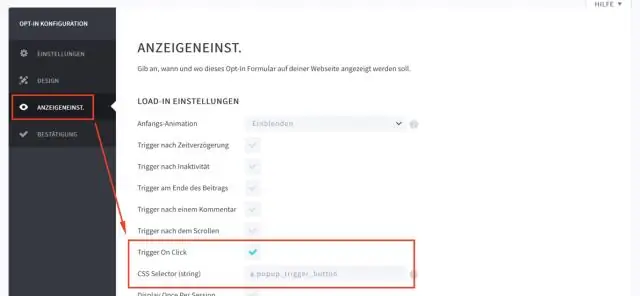
Kordame nelja peamist sammu: Looge konteineri element ja deklareerige see kuvamiseks: grid;. Kasutage sama konteinerit ruudustiku radade määratlemiseks, kasutades atribuute grid-template-columns ja grid-template-rows. Asetage alamelemendid konteinerisse. Täpsustage rennide suurused ruudustiku atribuutide abil
Kuidas muuta Excelis stiili Sparkline?
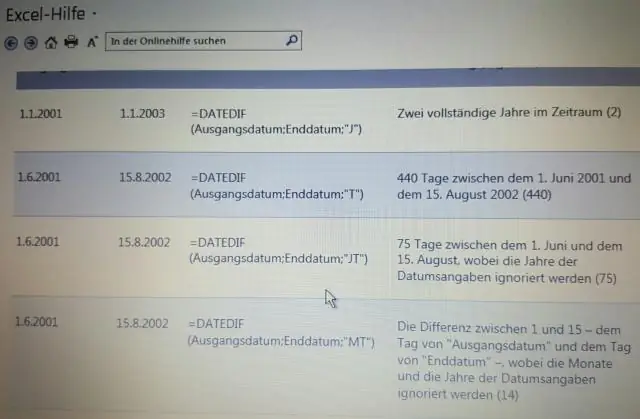
Sädelusjoone stiili muutmine: valige sätejooned, mida soovite muuta. Klõpsake vahekaardil Kujundus rippmenüü noolt Rohkem. Klõpsates rippmenüü noolel Rohkem. Valige rippmenüüst soovitud stiil. Sparkline stiili valimine. Sädejoon(id) värskendatakse, et näidata valitud stiili. Uus sparkline stiil
Kuidas ma CSS-is fondi stiili kujundan?
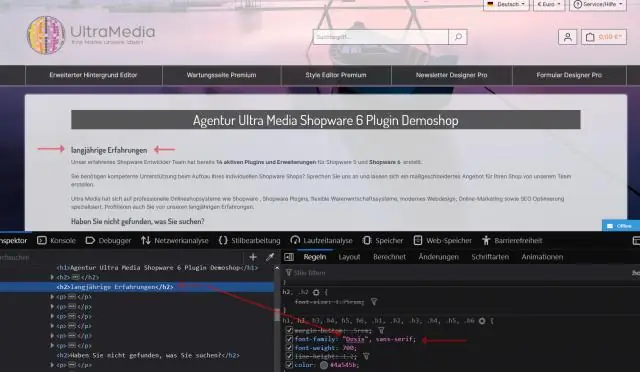
Fondi muutmine CSS-i abil Otsige üles tekst, kus soovite fonti muuta. Kasutame seda näitena: Ümbritsege tekst elemendiga SPAN: lisage atribuut span-märgendile: muutke stiiliatribuudis fonti, kasutades stiili font-family. Efektide nägemiseks salvestage muudatused
Kuidas luua sujuva ruudustiku paigutust?

Sujuva ruudustiku paigutuse loomine Valige File > Fluid Grid (pärand). Ruudustiku veergude arvu vaikeväärtus kuvatakse kandjatüübi keskel. Lehe laiuse määramiseks ekraani suurusega võrreldes määrake väärtus protsentides. Lisaks saab muuta vihmaveerenni laiust
