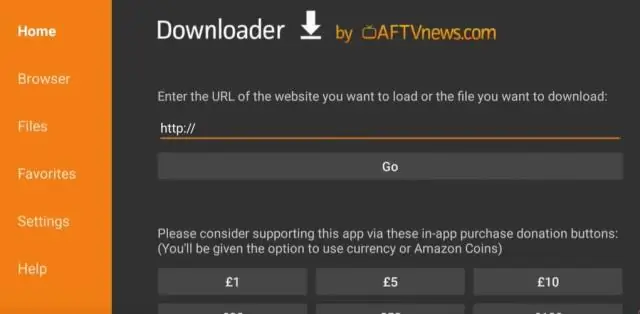
2025 Autor: Lynn Donovan | [email protected]. Viimati modifitseeritud: 2025-01-22 17:23
Kuidas installida Firesticki Google Photos?
- Esiteks liikuge üle a Seadete vahekaart sisse lülitatud a avakuva.
- Kerige kuni a parem ja klõpsake nuppu Minu Fire TV või Device.
- Nüüd klõpsake nuppu Arendajate valikud a seadete paneel.
- Valige tundmatutest allikatest pärit rakendused ja seejärel klõpsake kolmanda osapoole rakenduste külglaadimise lubamiseks nuppu Lülita sisse Firestick .
Nii, kuidas ma tulepulgal fotosid vaadata?
Aastal Amazoni fotod rakendust, saate selleks kasutada navigeerimismenüüd sirvida sinu fotod ja isiklikud videod.
Hallake juurdepääsu oma fotodele ja videotele
- Valige Fire TV menüüst Seaded > Rakendused > Amazon Photos.
- Valige suvand Juurdepääs Amazon Photosile.
- Valige Keela Amazon Photos või Luba Amazon Photos ja kinnitage.
Võib ka küsida, kuidas ma saan Google Photosi üle kanda? Ülekandmise alustamiseks toimige järgmiselt.
- Avage rakendus Google Photos.
- Puudutage paremas ülaosas ülekandmist.
- Valige oma Chromecast.
- Avage oma seadmes foto või video, et seda teleris kuvada. Kuvatava muutmiseks saate fotode vahel pühkida.
Lihtsalt, kuidas ma saan Google'i fotodest fotosid Amazonisse üles laadida?
Logige sisse oma Amazon konto rakenduses. Automaatseks varundamiseks saate kasutada kiirseadistust foto ja videokaustad arvutis, kuid praegu teeme neist ühekordse varukoopia Google arhiivi kaustad. Lohistage oma kaust pilte sisse Amazoni fotod aken.
Kuidas saate Amazon Fire Sticki rakendusi alla laadida?
Rakenduste allalaadimine ja installimine Amazon Fire'is
- Pühkige avakuvale ja valige ikoon „Appstore”.
- Navigeerige saidil soovitud rakenduse leidmiseks või otsige seda ekraani ülaosas asuva otsingukasti abil.
- Rakendust vaadates valige nupp „Hangi rakendus” ja rakenduse allalaadimiseks nupp „Laadi alla”.
Soovitan:
Kuidas ma Kodist filme oma Firesticki alla laadida?
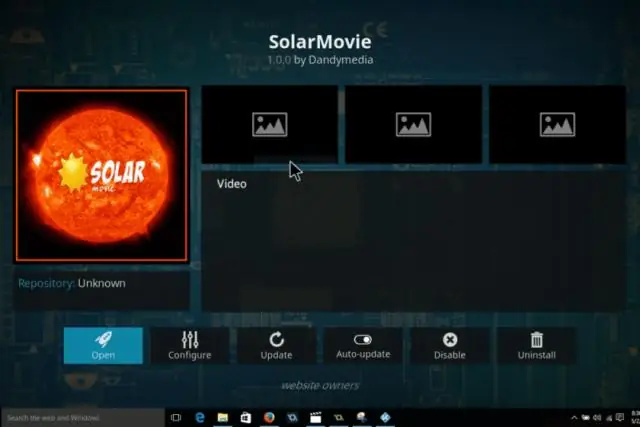
Kasutage Kodi allalaaditud filmide vaatamiseks Amazon Fire TVStickis Valige Fire TV Sticki avakuval Seaded. Liikuge jaotisse Seadme ja arendaja valikud. Lülitage sisse Luba tundmatutest allikatest pärit rakendused. Navigeerige tagasi Fire TV avakuvale. Kasutage Downloaderi leidmiseks otsingut ja valige selle installimiseks
Kuidas ühendada oma iPhone Firesticki levialaga?

Amazon Tapi ühendamine Wi-Fi levialaga: minge oma mobiilseadme seadete menüüsse ja otsige Wi-Fi leviala valikut. Kopeerige oma leviala võrgu nimi ja parool. Alexa rakenduses valige ikoon Seadmed. Valige oma Amazon Tap. Valige Wi-Fi-võrk kõrval Muuda
Kuidas saada oma Google'i kalender oma veebisaidile?
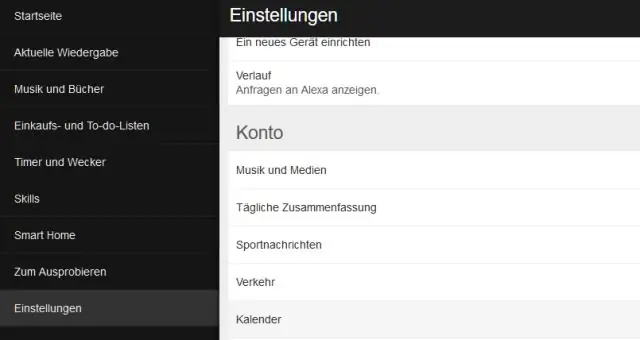
Google'i kalendri lisamine oma veebisaidile Avage arvutis Google Calendar. Klõpsake paremas ülanurgas valikul Seaded. Klõpsake ekraani vasakus servas selle kalendri nimel, mille soovite manustada. Kopeerige jaotises „Kalender integreerimine” kuvatav iframe'i kood. Manuskoodi all klõpsake nuppu Kohanda. Valige oma valikud ja kopeerige kuvatav HTML-kood
Kuidas oma Firesticki siduda?

Siin on, kuidas seda teha. Ühendage Fire Stick 10 sekundiks vooluvõrgust lahti. Seejärel ühendage see uuesti. Pärast Amazon Fire TV avaekraani kuvamist on teie kaugjuhtimispult sidumiseks valmis. Vajutage ja hoidke kodunuppu 10 sekundit all. Kui sidumine on õnnestunud, näete ekraanil teadet
Kuidas saada oma piirimaili oma iPhone'i?
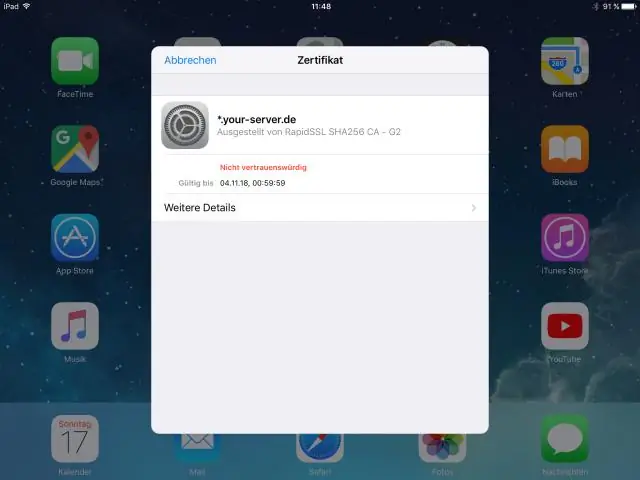
IPhone – piiriposti seadistamine 1 Valige sätted. 2 Kerige alla ja valige Mail, Contacts and Calendars. 3 Koputage valikut Lisa konto ja valige Muu. 4 Toksake Lisa meilikonto ja sisestage järgmine teave: 5 Valige sissetuleva meili serveri alt pop3 ja sisestage järgmine teave:
