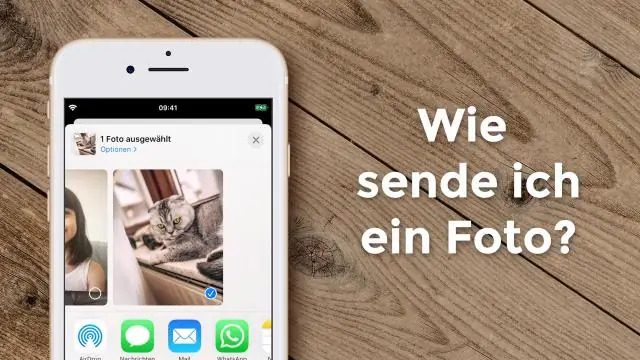
Sisukord:
2025 Autor: Lynn Donovan | [email protected]. Viimati modifitseeritud: 2025-06-01 05:07
Kuidas luua ühendust Wi-Fi võrguga
- Skaneeri a QR-kood sisse rakendus Kaamera (Photo võiSquaremode)
- Puudutage nuppu WiFi QR-kood teatis.
- Ühine Wi-Fi võrku.
Kuidas ma leian siit oma WiFi QR-koodi?
Seadme ühendamiseks võrku QR-koodi abil tehke järgmist
- Avage oma mobiilseadmes rakendus NETGEAR Genie.
- Puudutage WiFi ikooni.
- Kui küsitakse, sisestage ruuteri kasutajanimi ja parool.
- Teie traadita ühenduse seaded kuvatakse allosas koos QR-koodiga.
- Võrguga ühenduse loomiseks skannige oma mobiilseadmest QR-kood.
Samamoodi, kus on minu iPhone'i QR-kood? QR-koodide skannimiseks iPhone'is ja iPadis on sõna otseses mõttes oluline kaamera avamine ja osutamine.
- Käivitage oma seadmes rakendus Kaamera.
- Suunake see QR-koodile, mida soovite skannida.
- Otsige ekraani ülaservast teavitusbännerit - need on QR-koodi salvestatud andmed.
Inimesed küsivad ka, kuidas kasutada oma iPhone'i WiFi jaoks QR-koodina?
1) Avage oma seadmes rakendus Seaded iOS 11 või hiljem. 3) Lükake kõrval olevat lülitit Scan QR Koodid asendisse ON. 4) Avage rakendus Kaamera ja puudutage allosas valikut Foto. 5) Suunake kaamera QR kood mis on kuskil ruuteri tagaküljel prinditud.
Kuidas skannida telefoniga QR-koodi?
To skannida a QR kood , vajate kaameraga nutitelefoni ja mõnel juhul ka a mobiilne rakendus.
QR-koodi skannimine Android-telefoniga
- Käivitage oma kaamera.
- Suunake see QR-koodile.
- Vajutage ja hoidke all kodunuppu.
- Puudutage koodi toimingu käivitamiseks.
Soovitan:
Kuidas ma leian oma Google'i WIFI IP-aadressi?
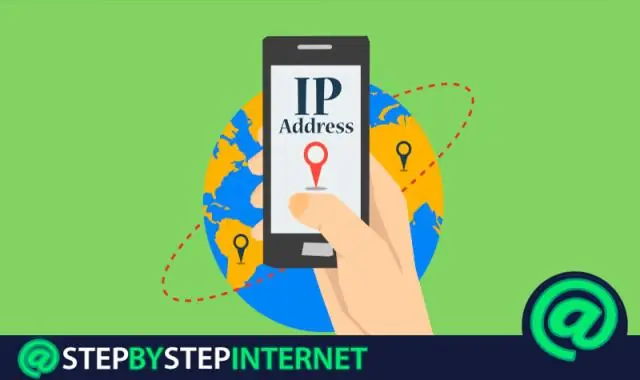
Avage Google Wifi rakendus. Puudutage vahekaarti ja seejärel Network & general. Puudutage jaotises „Võrk” valikuid Täpsemad seaded > WAN > Staatiline IP. Sisestage oma Interneti-teenuse pakkuja pakutav IP-aadress, alamvõrgumask ja Interneti-lüüs
Kuidas ma oma iPhone XS-is oma telefoninumbrit leian?
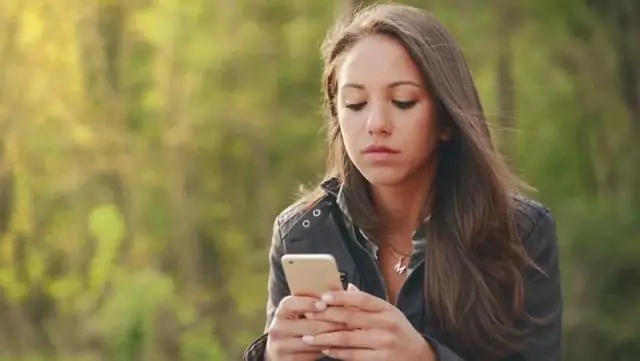
Puudutage valikut „Telefon” ja seejärel valikut „Kontaktid”. Kerige loendi ülaossa ja näete valikut „Minu number” Või puudutage valikut „Seaded” ja seejärel „Telefon”. Teie number kuvatakse ekraani ülaosas
Kuidas ma oma Windowsi tootenumbri oma pinnalt leian?

Arendaja: Microsoft
Kuidas ma oma Macis oma ajakapsli leian?

Klõpsake oma MacBook Pro Apple'i menüül ja valige "System Preferences". Avage "Ajamasin" ja veenduge, et liugur oleks asendis "Sees". Valige soovitud varuseadmeks Time Capsule. Kui teil ei paluta automaatselt ketast valida, valige "Muuda ketast", "Time Capsule" ja "Kasuta varundamiseks"
Kuidas ma leian oma HP Deskjet 2548 WIFI parooli?

HP Deskjet 2548 Wifi parool Proovige traadita ühenduse otsetee vaikeparooli, mis on 12345678. Printeri parooli vaatamiseks tuleb printida võrgukonfiguratsiooni leht. Võrgukonfiguratsiooni lehe ja traadita võrgu testimise aruande saamiseks tuleb korraga vajutada teabenuppu () ja traadita ühenduse nuppu ()
