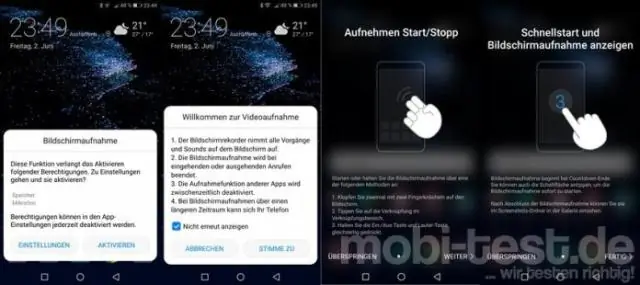
2025 Autor: Lynn Donovan | [email protected]. Viimati modifitseeritud: 2025-06-01 05:07
Huawei P10 Kuidas automaatset korrigeerimist keelata
- Avage rakendus, mis kuvab klaviatuuri:
- Näiteks rakendus Sõnum.
- Klaviatuuri tühikuklahvi kõrval näete mikrofoniikooni - vajutage seda pikalt. Ilmub menüü - valige seadete jaoks hammasrattaikoon.
- Nüüd näete "Nutikas tippimine" - valige "tekstituvastus" ja seejärel keelata see valik.
Lisaks sellele, kuidas ma saan Huaweis automaatse korrigeerimise välja lülitada?
Lükake liugurid paremale, et muuta trükkimine vastavalt oma eelistustele
- Klõpsake "Seaded"
- Valige "Süsteem"
- Valige "Keel ja sisend"
- Valige "Swiftkey"
- Valige "Tippimine"
- Valige "Trükkimine ja automaatne parandamine"
- Muutke erinevaid valikuid vastavalt oma eelistustele.
Tea ka, kuidas muuta Huawei p10 automaatset korrigeerimist? Automaatse korrigeerimise funktsiooni sisse- ja väljalülitamine
- Lülitage oma Huawei P10 nutitelefon sisse.
- Klõpsake ja hoidke klaviatuuril tühikuklahvi kõrval olevat dikteerimist.
- Klõpsake valikul Seaded.
- Seejärel otsige üles ennustav tekst, mis on jaotise SmartTyping lähedal.
Kuidas seda arvestades Huawei p10 ennustavat teksti välja lülitada?
Kuidas Huawei P10 ennustavat tekstisõnumit välja lülitada:
- Lülitage oma Huawei P10 sisse.
- Avage seadete rakendus.
- Puudutage valikut „Keel ja sisend”.
- Puudutage valikut „Huawei klaviatuur“.
- Kerige alla ja valige suvand "Ennustav tekst".
Kuidas SwiftKey ennustust välja lülitada?
Pange tähele, et seda ei tehta Lülita välja a ennustus baar.
Automaatse korrigeerimise väljalülitamiseks toimige järgmiselt.
- Avage oma SwiftKey rakendus.
- Puudutage valikut „Tippimine”
- Puudutage valikut "Sisestamine ja automaatne parandamine"
- Tühjendage märkeruut „Automaatne sisestamise ennustus” ja/või „Automaatparandus”
Soovitan:
Kuidas väljapääsu välja lülitada?
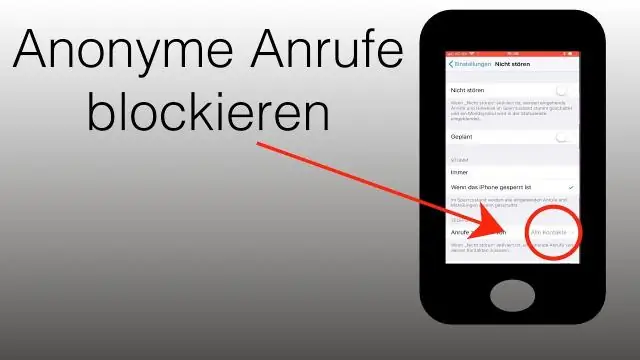
Kuidas keelata väljapääsukliendi automaatne sisselogimine Open Regeditis. Liikuge jaotistesse HKEY_LOCAL_MACHINESoftwareEgressSwitch ja HKEY_LOCAL_MACHINESoftwareWow6432NodeEgressSwitch. Paremklõpsake Regediti paremas servas, selle all (vaikimisi) ja looge automaatse sisselogimise keelamiseks DWORD nimega DisableAutoSignIn väärtusega 0 (null)
Kuidas ChromeBookis automaatset parandamist sisse lülitada?
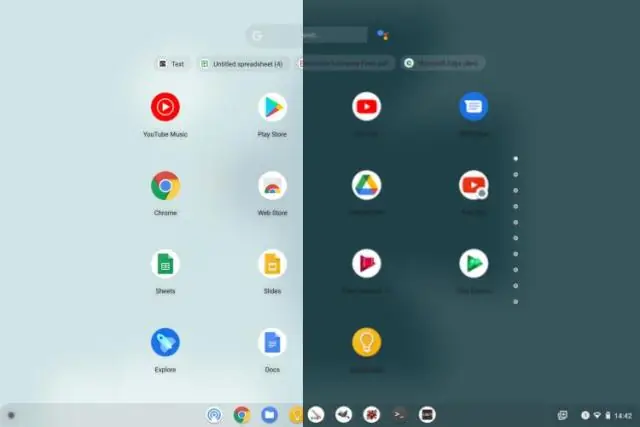
Lubage oma Chromebookis automaatse parandamise funktsioon, minge menüüsse Seaded ja klõpsake nuppu Kuva täpsemad sätted. Avage Keeled ja seejärel Keelesisestuse seadete menüü. Minge jaotisse Keele seadistamine, mis asub praegu valitud keele kõrval. Nüüd on teil automaatseks korrigeerimiseks kaks valikut: Agressiivne ja Tagasihoidlik
Kuidas Samsung Galaxy s10 automaatset parandamist välja lülitada?
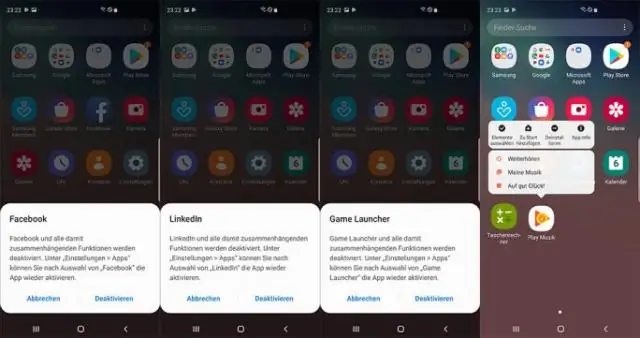
Automaatse parandamise keelamine Avage see armastatud rakendus "Seaded". Valige "Üldhaldus". Nüüd valige "Keel ja sisend". Puudutage valikut "Ekraaniklaviatuur" ja valige oma praegune klaviatuur. Valige "Nutikas sisestamine". Puudutage, et lülitada "Ennustav tekst"
Kuidas parandada automaatset parandamist Androidis?
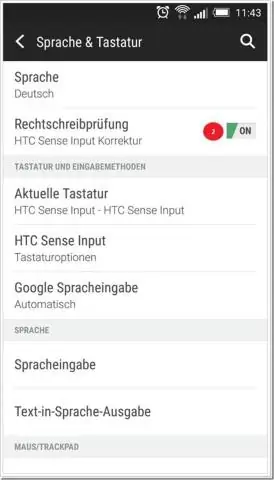
Automaatse korrigeerimise haldamine Androidis Avage oma Android-seadmes rakendus Seaded. Toksake seadete ekraanil Süsteem. Puudutage valikut Keeled ja sisend. Puudutage valikut Virtuaalne klaviatuur. Ilmub leht, kus on loetletud kõik teie seadmesse installitud virtuaalsed klaviatuurirakendused. Puudutage klaviatuuri seadetes Tekstiparandus
Kuidas Outlook 2010 automaatset arhiveerimist välja lülitada?

Automaatse arhiveerimise keelamine Microsoft Outlookis Automaatse arhiveerimise keelamiseks alustage menüü Tööriistad valikul Valikud. Tühjendage ruut Käivita automaatarhiveerimine iga kord. Microsoft Outlook 2010. Klõpsake vasakpoolses servas valikul Täpsemalt ja seejärel automaatse arhiveerimise sätted. Veenduge, et ruut Käivita automaatarhiveerimine poleks märgitud, ja seejärel klõpsake kaks korda nuppu OK
