
2025 Autor: Lynn Donovan | [email protected]. Viimati modifitseeritud: 2025-06-01 05:07
Kui soovite kasutada 16 bitine programmide või rakenduste jaoks probleemi lahendamiseks, proovige seda meetodit, käivitades selle ühilduvas režiimis. * Paremklõpsake rakenduse otseteel, et avada selle atribuudid, minge vahekaardile Ühilduvus, märkige ruut Vähenda värvirežiimi ja valige 16 - natuke (65536) värvi, seejärel klõpsake nuppu OK.
Järelikult, kuidas ma saan Windows 10 16-bitist värvi muuta?
Windows 10 - muutke 8-bitiselt 16-bitiseks
- Paremklõpsake programmi ikoonil.
- Klõpsake nuppu Atribuudid.
- Klõpsake vahekaarti Ühilduvus.
- Märkige seadete hulgast Vähendatud värvirežiim.
- Muutke värvirežiimi 8-bitiselt värvilt 16-bitiseks värviks.
Samuti, kuidas muuta oma monitori bitisügavust? Klõpsake nuppu Start ja seejärel nuppu Juhtpaneel. Klõpsake juhtpaneeli aknas nuppu Välimus ja teemad ning seejärel klõpsake nuppu Ekraan . Aastal Ekraan Atribuutide aknas klõpsake nuppu Seaded sakk. Klõpsake, et valida värvi sügavus soovitud värvide all olevast rippmenüüst.
kuidas muuta ekraan 32-bitiseks värviliseks?, klõpsates nuppu Juhtpaneel ja seejärel jaotises Välimus ja isikupärastamine nuppu Kohanda ekraan resolutsioon. Klõpsake nuppu Täpsemad sätted ja seejärel klõpsake nuppu a Vahekaart Monitor. Under Värvid , valige Tõene Värv ( 32-bitine ) ja seejärel klõpsake nuppu OK.
Kuidas muuta kuvarežiimi 64-bitisele Windows 10-le?
Selleks minge aadressile Seaded > Süsteem > Teave. Otsige akna paremast servast kirje "Süsteemi tüüp". Siin näete ühte kolmest asjast. 64 - natuke operatsioonisüsteem, x64 -põhine protsessor.
Soovitan:
Kuidas saan Excelis peamisi ühikuid muuta?
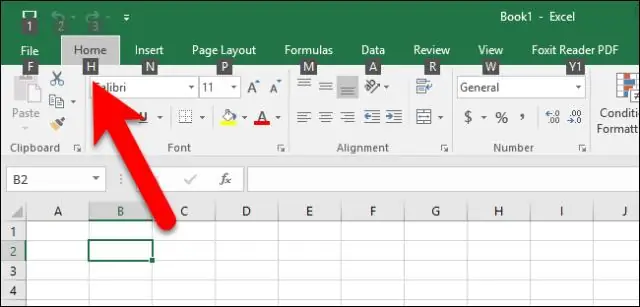
Vahekaart Scale pakub kategooria (x)telje jaoks erinevaid valikuid. Arvu muutmiseks, millega väärtustelg algab või lõpeb, tippige väljale Miinimum või Maksimaalne muu arv. Tähemärkide ja diagrammiruudujoonte intervalli muutmiseks tippige väljale Põhiühik või Väikeühik muu number
Kuidas ma saan oma Internetti tugevamaks muuta?

10 parimat viisi WiFi-ühenduse suurendamiseks Valige oma ruuteri jaoks hea koht. Hoidke oma ruuterit värskendatud. Hankige tugevam antenn. Lõika ära WiFi kaanid. Ostke WiFi repiiter/võimendi/laiendi. Lülituge teisele WiFi-kanalile. Kontrollige ribalaiust nõudvaid rakendusi ja kliente. Kasutage uusimaid WiFi-tehnoloogiaid
Kuidas ma saan illustraatoris pintsli sätteid muuta?

Pintsli muutmine Pintsli valikute muutmiseks topeltklõpsake pintsli paneelil Pintslid. Scatter-, kunsti- või mustripintsli kasutatud kunstiteose muutmiseks lohistage pintsel oma kunstiteosesse ja tehke soovitud muudatused
Kuidas saan terminalis Githubi parooli muuta?
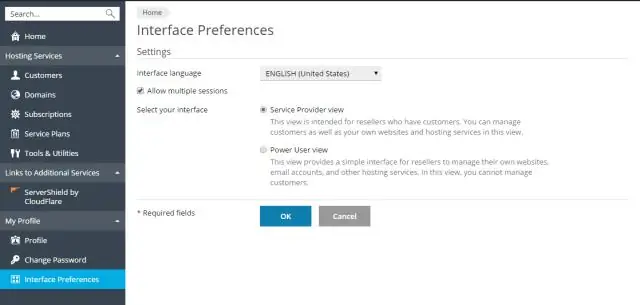
Olemasoleva parooli muutmine Logige GitHubisse sisse. Klõpsake mis tahes lehe paremas ülanurgas oma profiilifotol ja seejärel valikul Seaded. Klõpsake kasutaja seadete külgribal nuppu Turvalisus. Sisestage jaotisesse „Parooli muutmine” oma vana parool, uus tugev parool ja kinnitage uus parool. Klõpsake nuppu Värskenda parooli
Kuidas ma saan bitbucketis parooli muuta?
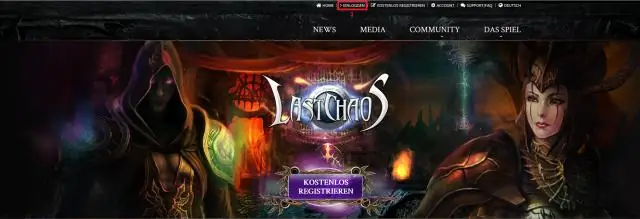
Parooli muutmine sisselogituna: puudutage külgriba allosas oma profiilipilti ja seejärel valige Profiil. Puudutage valikut Konto haldamine, seejärel valige vasakpoolsest navigeerimispaneelist Turvalisus. Sisestage kuvatavale vormile oma praegune parool ja uus parool. Puudutage valikut Salvesta muudatused
