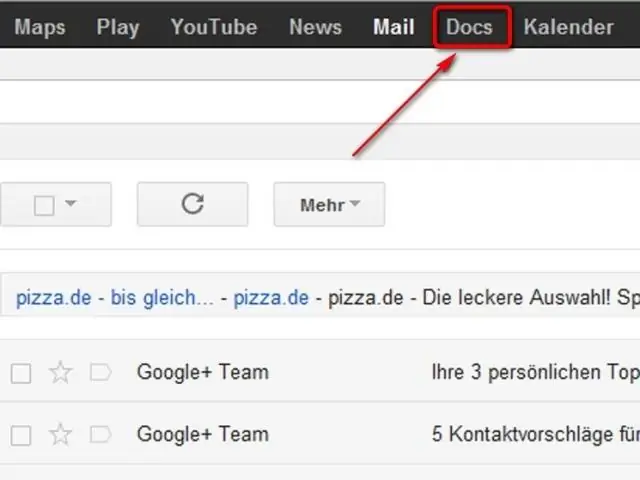
2025 Autor: Lynn Donovan | [email protected]. Viimati modifitseeritud: 2025-01-22 17:23
- Valige Menüü -> Lisa -> Joonis.
- Lohistage/pukseerige, Ctrl - V või paremklõpsake ja kleepige oma pilt .
- Klõpsake ülaosas nuppu "Tekstikast".
- Joonistage tekstikast oma alla pilt , lisage tekst.
- Määrake kirja font/vorming vasakpoolse ülanurga nupuga "veel".
Lihtsalt, kuidas vormindada pilti Google Docsis?
Klõpsake dokumendi pealkirja all oleval menüüribal nuppu "Lisa". Klõpsake nuppu "Joonistamine" ja avaneb joonistamise aken. Valige " Pilt ” ikoon, mis on viimane ikoon akna ülaosas. Klõpsake "vali pilt üleslaadimiseks”, valige pilt soovite sisestada ja redigeerida ning klõpsake nuppu Ava.
Teate ka, kuidas lisada Google Docsi figuuri? Kujundite lisamine
- Klõpsake nuppu Lisa, seejärel valige rippmenüüst Joonis.
- Ilmub joonistamise dialoogiboks.
- Valige joonistamise käsk.
- Soovitud suurusega kujundi loomiseks klõpsake ja lohistage joonistusalal.
- Vabastage hiir.
- Kui soovite, võite lisada rohkem kujundeid.
- Joonis kuvatakse dokumendis.
Samamoodi küsitakse, kuidas ma saan Google Docsis diagrammi sildistada?
Lisage diagrammile andmesilte või märkmeid
- Avage arvutis Google'i arvutustabelites arvutustabel.
- Topeltklõpsake diagrammil, mida soovite muuta.
- Paremal klõpsake valikul Kohanda.
- Klõpsake seeria.
- Valikuline: valige valiku „Rakenda” kõrval andmeseeria, millele soovite sildi lisada.
- Klõpsake valikul Andmesildid.
- Valikuline: jaotises „Asend” valige koht, kus soovite andmesilte kuvada.
Kas ma saan Google Drive'is fotosid redigeerida?
Foto Redaktor pakub teie jaoks mitmesuguseid efekte fotod sealhulgas veebikaamera jäädvustamine, salvestamine Sõida , pööramine, kärpimine, ümberpööramine ja palju muud. Sina saab vali a foto , pilt faili muuda arvutist või Google Drive.
Soovitan:
Kuidas hoiate Google Docsis kommentaare?

Tõstke esile tekst, pildid, lahtrid või slaidid, mida soovite kommenteerida. Kommentaari lisamiseks klõpsake tööriistaribal nuppu Lisa kommentaar. Avage arvutis dokument, arvutustabel või esitlus. Klõpsake paremas ülanurgas valikul Kommentaarid. Sulgemiseks klõpsake uuesti Kommentaarid
Kuidas Revitis jaotist sildistada?
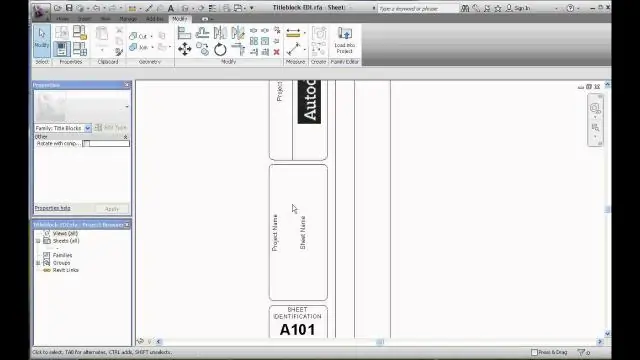
Viiteosa pea sisaldab silti. Sildi teksti muutmiseks muutke parameetrit Reference Label. Viiteosa loomiseks: klõpsake vahekaarti Vaade Loo paneel (jaotis). Paneelil Reference valige Reference Other View. Valige ripploendist jaotis, jaotise tähelepanulaiend või mustandivaate nimi
Kuidas Google Docsis kahte dokumenti kõrvuti vaadata?

Dokumentide kõrvuti vaatamine ja võrdlemine Avage mõlemad failid, mida soovite võrrelda. Klõpsake vahekaardi Vaade jaotises Aken nuppu Vaade kõrvuti. Märkused. Mõlema dokumendi samaaegseks kerimiseks klõpsake vahekaardi Vaade jaotises Aken nuppu Sünkroonne kerimine
Kuidas Windows 7-s faili sildistada?
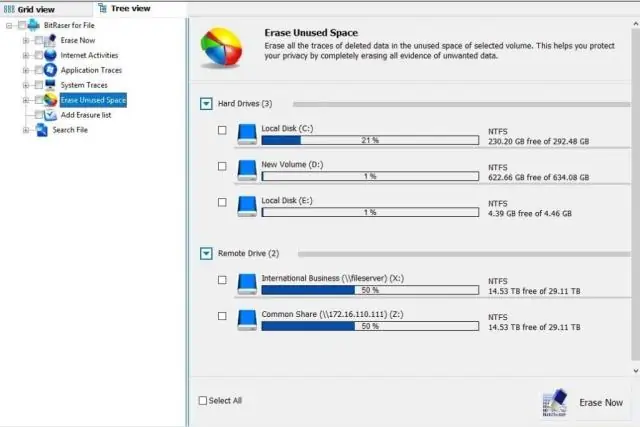
Failide sildistamine dialoogiboksis Atribuudid Kui kuvatakse dialoogiboks Atribuudid, valige vahekaart Detailid. Kui failitüüpi saab märgistada, leiate atribuudi Tags. Kui klõpsate sildist Sildid paremal, ilmub tekstikast, nagu on näidatud joonisel C, ja saate sisestada oma sildi
Kuidas Excelis rida sildistada?
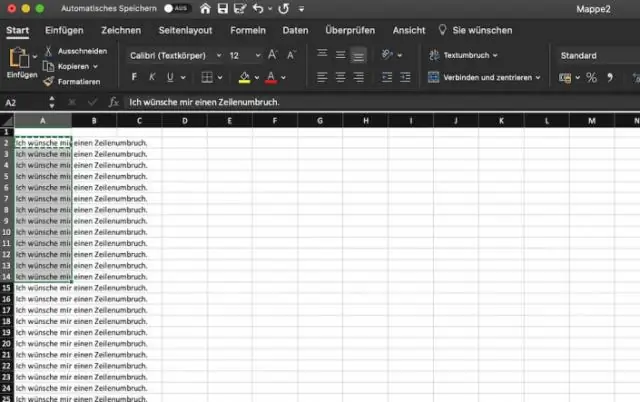
Kasutades siltide jaoks veerge, saate reaüksuse hõlpsalt sildistada, sisestades veergu 0. Seejärel on teil üks rida ja sisestage selle rea igasse märgendi veergu 1 (saate seda rida värvida)
