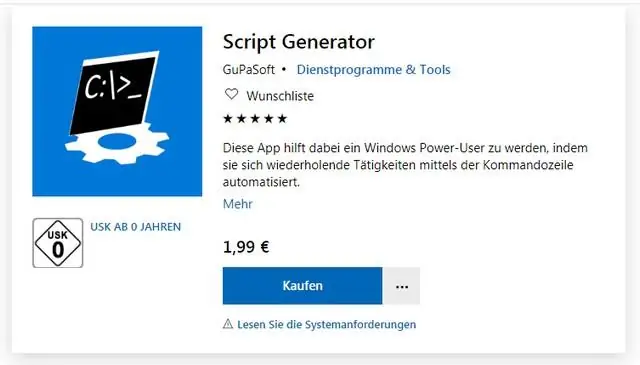
Sisukord:
2025 Autor: Lynn Donovan | [email protected]. Viimati modifitseeritud: 2025-01-22 17:23
To alustada või peatada a teenust läbi PowerShell , saate kasutada Alusta - Teenindus või Stopp Teenus cmdlet , millele järgneb selle nimi teenust et sa tahad alustada või peatus. Näiteks võite sisestada Stop- Teenindus DHCP või Alusta - Teenindus DHCP.
Samuti, kuidas ma saan PowerShellis teenuseid loetleda?
Kasutades Get- Teenindus PowerShell cmdlet, saate luua a nimekirja Windowsist Teenused töötab teie Windows 10/8/7 arvutis. Avage kõrgendatud PowerShell konsool, tippige Get- Teenindus ja vajuta Enter. Näete a nimekirja kõigist Teenused installitud teie Windowsi süsteemi.
Mis on peale ülaltoodu käivitusteenus? Kirjeldus. The Alusta - Teenindus cmdlet saadab a alustada sõnum Windowsile Teenindus Kontroller iga määratud jaoks teenuseid . Saate täpsustada teenuseid nende poolt teenust nimesid või kuvatavaid nimesid või saate a edastamiseks kasutada parameetrit InputObject teenust objekt, mis esindab teenuseid et sa tahad alustada.
Samuti on vaja teada, mis on PowerShelli cmdlet teenuse taaskäivitamiseks?
The Taaskäivita - Teenus cmdlet saadab Windowsile stopp- ja seejärel stardisõnumi Teenindus Kontroller määratud jaoks teenust . Kui a teenust oli juba peatatud, käivitatakse see veast teavitamata.
Kuidas sundida teenust käsitsi käivitama?
Protsess
- Klõpsake menüüd Start.
- Klõpsake käsul Käivita või tippige otsinguribale teenused.
- Vajutage sisestusklahvi.
- Otsige teenust ja kontrollige Atribuudid ning tuvastage selle teenuse nimi.
- Kui leiate, avage käsuviip; tippige sc queryex [teenusenimi]
- Vajutage sisestusklahvi.
- Tuvastage PID.
Soovitan:
Millist keelt kasutatakse andmeteaduse ja täiustatud analüüsi jaoks?

Python Samamoodi, milline keel on andmeteaduse jaoks parim? 8 parimat programmeerimiskeelt, mida iga andmeteadlane peaks 2019. aastal valdama Python. Python on äärmiselt populaarne üldotstarbeline, dünaamiline ja andmeteaduse kogukonnas laialdaselt kasutatav keel.
Millist indeksit kasutatakse MongoDB mitme välja jaoks?

Liitindeksid
Kui palju RAM-i on MacBook Pro's Parallels'i käivitamiseks vaja?
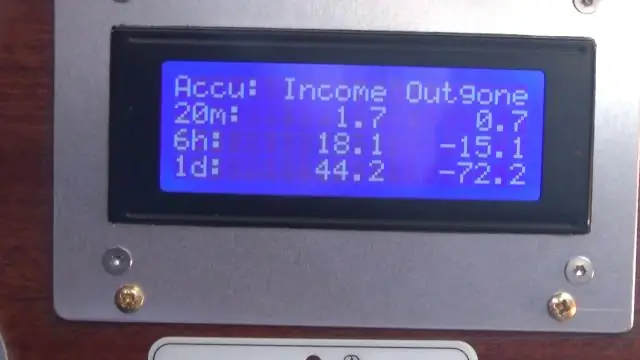
Programmis Parallels Desktop for Mac saate oma virtuaalsele masinale määrata kuni 8 GB muutmälu. Pro Editionis saate määrata kuni 64 GB mälu
Mida on vaja GTA 5 käivitamiseks?

OS: Windows 8.1 64-bitine, Windows 8 64-bitine, Windows 7 64-bitine hoolduspakett 1. Protsessor: Intel Core i5 3470 @ 3,2GHZ (4 protsessorit) / AMD X8FX-8350 @ 4GHZ (8 CPU-d) Mälu: 8GB. Videokaart: NVIDIA GTX 660 2GB / AMD HD7870 2GB. Helikaart: 100% DirectX 10 ühilduv. Kõvaketta maht: 72 GB
Millised on peamised konfiguratsiooniparameetrid, mida kasutaja peab MapReduce'i töö käivitamiseks määrama?
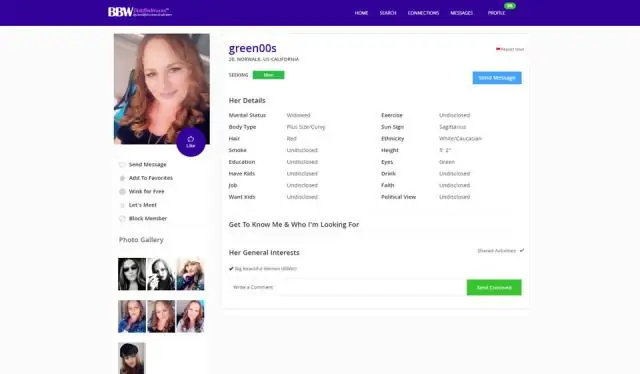
Peamised konfiguratsiooniparameetrid, mida kasutajad peavad "MapReduce" raamistikus määrama, on järgmised: Töö sisendi asukohad hajutatud failisüsteemis. Töö väljundi asukoht hajutatud failisüsteemis. Andmete sisestusvorming. Andmete väljundvorming. Klass, mis sisaldab kaardi funktsiooni. Vähendamisfunktsiooni sisaldav klass
