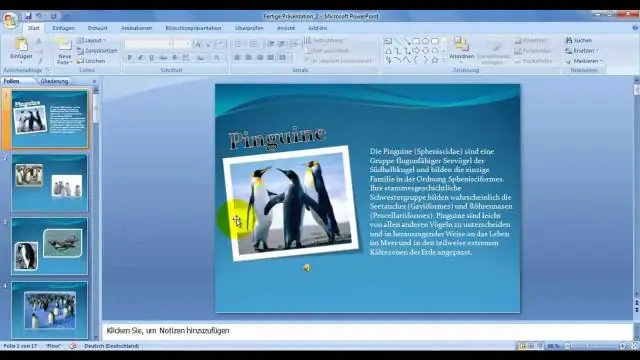
2025 Autor: Lynn Donovan | [email protected]. Viimati modifitseeritud: 2025-01-22 17:23
Ülevaade ringhääling a esitlus
sisse PowerPoint 2010, Saate slaidiseansi funktsioon sisse PowerPoint 2010 võimaldab teil jagada a slaidiseanss kellega tahes, kõikjal, veebis. Saadate oma vaatajaskonnale lingi (URL-i) ja seejärel vaatavad kõik, keda olete kutsunud, teie sünkroonitud vaadet. slaidiseanss nende brauseris.
Mis on selle slaidiseanss?
PowerPoint 2010 pakub kasutajatele saade oma esitlusi Internetis kogu maailmas. Microsoft pakub tasuta saate slaidiseansi teenus; kõik, mida pead tegema, on linki oma vaatajaskonnaga jagada ja nad saavad seda vaadata esitlus ükskõik kust.
Samuti, kuidas saate PowerPointis oma esitlust veebis näidata? PowerPointi esitluse veebis esitamiseks järgige lihtsalt neid samme.
- Klõpsake vahekaardil Slaidiseansi lindil nuppu Esita võrgus.
- Klõpsake nuppu Ühenda.
- Kui küsitakse, sisestage oma Microsofti konto kasutajanimi ja parool.
- Koosolekul osalejatele meili saatmiseks klõpsake nuppu Saada meilis.
Teate ka, kuidas PowerPointi oma telerisse voogesitada?
Kuidas teleris PowerPointi slaidiesitlust esitada
- Ühendage oma sülearvuti või mobiilseade HDMI-kaabli abil. See on lihtsaim viis PowerPointi esitluse esitamiseks teleris.
- Esitage slaide USB-mälupulgalt pildislaidiseansina või videona.
- Teisendage ja esitage oma slaide DVD-mängijast.
- Ühendage teleriga Wi-Fi või juhtmega võrgu kaudu.
- Kasutage video voogesituse seadet.
Milline on parim viis PowerPointi esitluse jagamiseks?
- Meil.
- Failijagamisteenused (DropBox või Google Drive)
- Slaidi hostimisteenused (SlideShare, SlideBoom, SpeakerDeck)
- Manusta kood.
- Tehke sellest video ja jagage seda YouTube'is.
- Näidake seda oma LMS-is.
- Salvesta PDF-ina.
- Edastage oma esitlus.
Soovitan:
Kuidas luua PowerPointis tsükliskeemi?
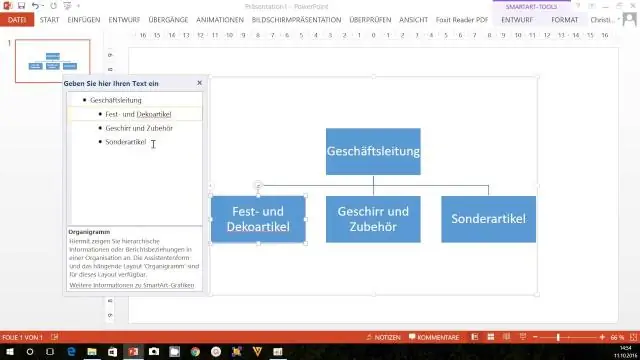
PowerPointis tsüklilise nooleskeemi loomine Lisage slaidile ovaalne kuju (hoidke joonistamise ajal all tõstuklahvi, et muuta see ringiks). Valige ring ja vajutage selle dubleerimiseks Ctrl+D. Liigutage uus ring olemasoleva peale. Ringi suuruse vähendamiseks haarake hiirega käepidemest ja lohistage seda (suuruse muutmise ajal hoidke all Ctrl+Shift)
Kuidas lisada PowerPointis skaalat?
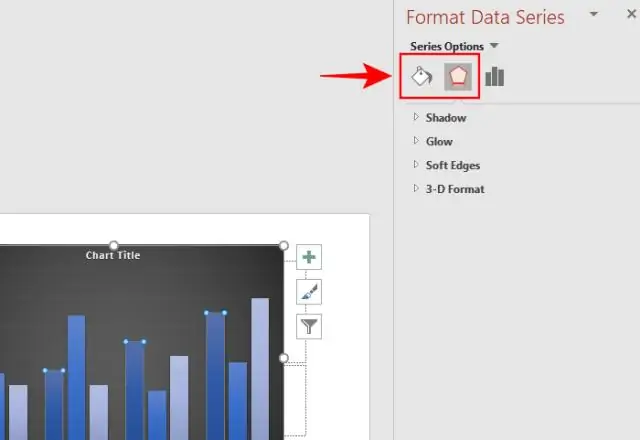
Joonlaudade kuvamiseks klõpsake PowerPointi lindil vahekaardil Vaade. Lint asub PowerPointi ülaosas ja koosneb mitmest vahekaardist. Vahekaart Vaade asub lindi paremas otsas. Vertikaalsete ja horisontaalsete joonlaudade kuvamiseks märkige ruut "Joonlaud"
Kuidas PowerPointis joondusjooni sisse lülitada?
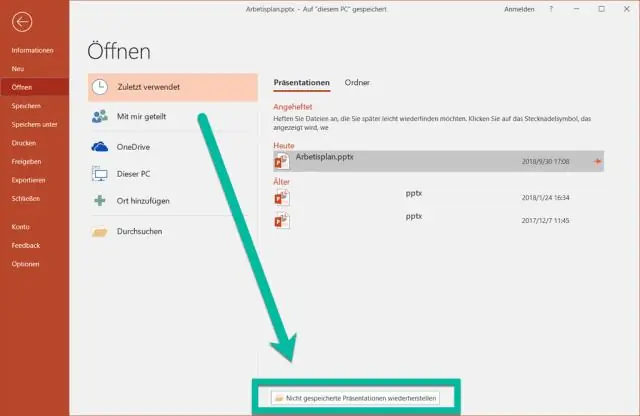
Horisontaalsete ja vertikaalsete keskjoonte kuvamiseks valige Vaade > Juhikud. Rohkemate ruudustikujoonte kuvamiseks valige Vaade > Ruudujooned. Kasutage jooni objektide joondamiseks. Nende väljalülitamiseks tühjendage ruudustikud ja juhikud
Mida tähendavad PowerPointis esineja märkmed?
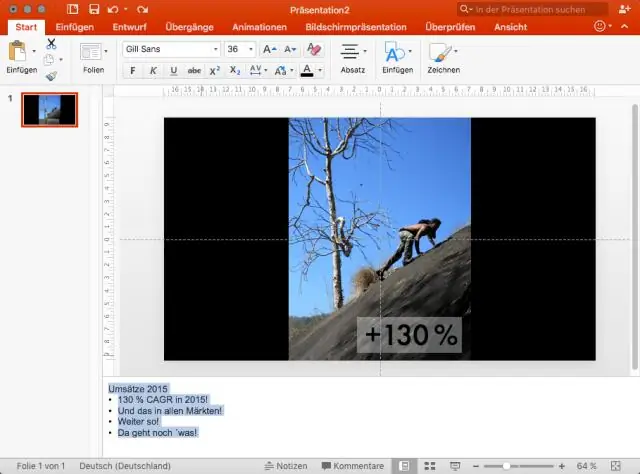
Kõneleja märkmed on esitlustes kasutatav kontseptsioon ja Microsoft PowerPointil on slaidil spetsiaalne jaotis, mida saate kasutada esineja märkmete jaoks. Kõneleja märkmed või märkmete lehed on reserveeritud ruum teie esitluse iga slaidi jaoks, mis on ettekandja jaoks mõeldud kasutamiseks mitmel erineval eesmärgil
Kuidas animeerida diagrammi osi PowerPointis?
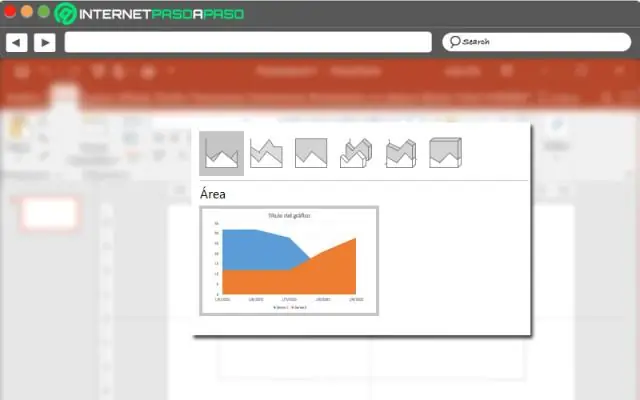
Diagrammi elementide animeerimine Avage diagrammi sisaldav PowerPointi slaid (või sisestage diagramm slaidile). Kogu diagrammi valimiseks valige diagrammil tühi ala. Valige Animatsioonid. Valige Lisa animatsioon. Valige ekraani ülaosas olevas esimeses rühmas üks sisestuse animatsiooni suvanditest, näiteks ilmuma või lahustuma
