
2025 Autor: Lynn Donovan | [email protected]. Viimati modifitseeritud: 2025-01-22 17:23
Vöötkoodide sisestamine Microsoft Wordi dokumentidesse
- Lülituge vahekaardile Lisandmoodulid.
- Avage TBarCode'i paneel.
- Valige vöötkood tüüp (nt kood 128).
- Sisestage oma vöötkood andmeid.
- Reguleerige suurust vöötkood (laius, kõrgus, mooduli laius jne).
- Klõpsake nuppu Lisa Vöötkood . Valmis!
Lisaks sellele, kas Microsoft Wordil on vöötkoodi font?
Kõige tavalisem 1D vöötkoodid on kood 39, kood128, UPC-A, UPC-E, EAN-8, EAN-13 jne. vöötkood , sina on paigaldada a vöötkoodi font oma süsteemi ja seejärel kasutage seda font mis tahes programmis, mis toetab fonte meeldib Sõna , WordPad jne.
Lisaks, milleks vöötkoodi kasutatakse? Vöötkoodid sai äriliselt edukaks, kui nad olid kasutatud supermarketite kassasüsteemide automatiseerimine, mille jaoks on need muutunud peaaegu universaalseks. Nende kasutada on levinud paljudele teistele ülesannetele, mida üldiselt nimetatakse automaatseks tuvastamiseks ja andmete kogumiseks (AIDC).
Seda silmas pidades, kuidas ma saan Wordis numbreid vöötkoodideks teisendada?
Vöötkoodide sisestamine Microsoft Wordi dokumentidesse
- Lülituge vahekaardile Lisandmoodulid.
- Avage TBarCode'i paneel.
- Valige vöötkoodi tüüp (nt kood 128).
- Sisestage oma vöötkoodi andmed.
- Reguleerige vöötkoodi suurust (laius, kõrgus, mooduli laius jne).
- Klõpsake nuppu Sisesta vöötkood. Valmis!
Kuidas fonti installida?
Sammud
- Leidke mainekas fontide sait.
- Laadige alla fondifail, mida soovite installida.
- Ekstraktige fondifailid (vajadusel).
- Avage juhtpaneel.
- Klõpsake paremas ülanurgas menüül "Vaata" ja valige üks suvanditest "Ikoonid".
- Avage aken "Fondid".
- Lohistage fondifailid nende installimiseks aknasse Fonts.
Soovitan:
Kuidas printida Wordis Avery silte?
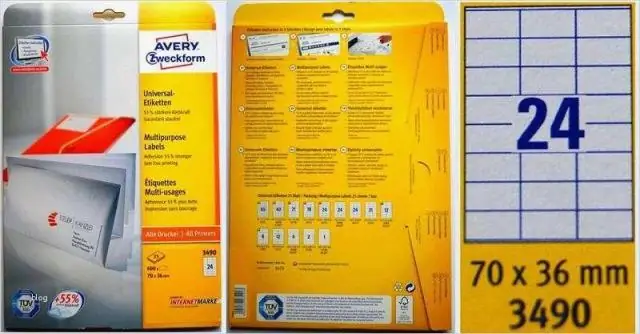
Kui Wordi dokument on avatud, minge ekraani ülaossa ja klõpsake valikul Postitused > Sildid > Valikud. (Wordi vanemates versioonides asub suvandite säte lehe ülaosas jaotises Tööriistad.) Valige jaotise Label Vendors kõrval olevast rippmenüüst Avery US Letter. Seejärel kerige oma Avery tootenumbri leidmiseks ja klõpsake nuppu OK
Kas ma saan skannida vöötkoode Excelisse?
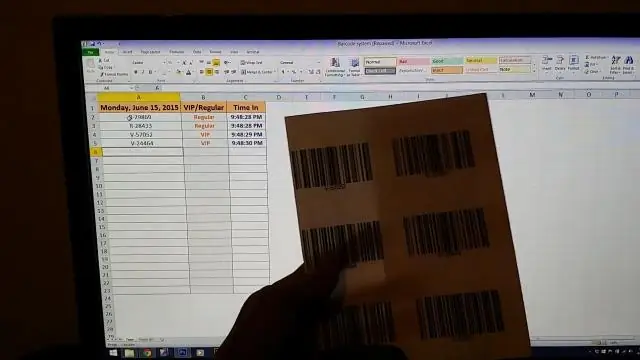
Üksiku vöötkoodi sisestamine MicrosoftExceli Asetage hiirekursor lahtrisse. Valige vöötkoodi tüüp (nt kood 128). Sisestage vöötkoodi andmed või kasutage valitud vöötkoodi jaoks vaikeandmeid. Klõpsake nuppu Sisesta vöötkood
Kuidas vöötkoode määratakse?

GTIN koosneb kahest osast: UPC ettevõtte eesliitest ja numbrist, mille olete sellele ainulaadsele tootele määranud. See esimene komponent, UPC ettevõtte prefiks, on 6–10 numbrit pikk ja selle määrab teile GS1. Numbrite arv määratakse selle järgi, kui paljudele toodetele peate numbrid määrama
Kuidas printida Wordis suurt tähte mitmele lehele?
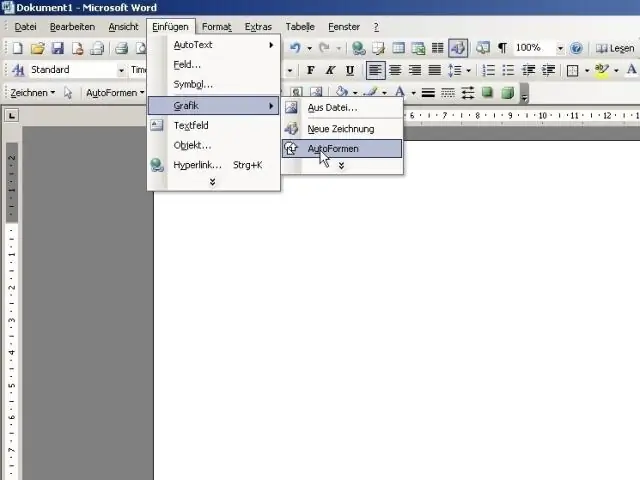
Vastus Avage Wordi dokument, mida soovite printida mitu lehekülge lehel. Klõpsake valikul Koopiad ja lehed, et kuvada rippmenüü. Valige suvand Paigutus. Klõpsake sõnade Lehekülgi lehel kõrval olevat rippmenüüd. Valige rippmenüüst lehtede arv lehel, mida soovite printida
Kas saate iPhone'iga vöötkoode skannida?
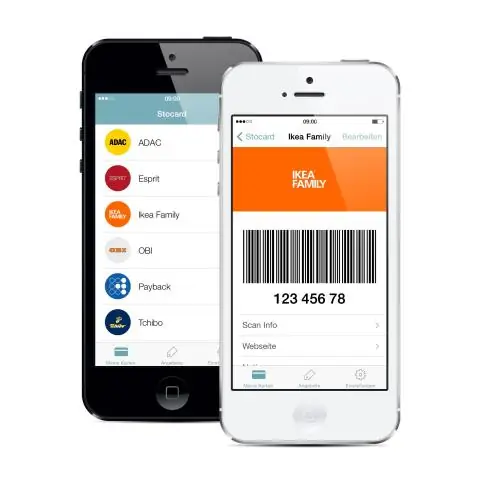
Saate skannida vöötkoodi oma iPhone'iga, kasutades kolmanda osapoole rakendust. Praegu pole ühtegi sisseehitatud rakendust, mis saaks lugeda vöötkoode. Teie iPhone saab sisseehitatud kaamerarakenduse abil QR-koode automaatselt skannida, kuid vöötkoodidega on lugu hoopis teine
