
2025 Autor: Lynn Donovan | [email protected]. Viimati modifitseeritud: 2025-06-01 05:07
Ühendage oma mobiiltelefoni/tahvelarvutiga Raspberry Pi-ga
- Esmalt installige tihevncserver teie Raspberry Pi .
- Veenduge, et olete ühendatud peal a sama WiFi-võrk nagu sinu mobiilne seade alates teie Raspberry Pi .
- Otsi a IP-aadress teie Raspberry Pi kasutades ifconfig.
- Nüüd alusta a VNC server sisse lülitatud Raspberry Pi vncserver: 1.
Samuti küsivad inimesed, kuidas ma saan oma Raspberry Pi-ga ühenduse luua?
Ühendage oma wifi-dongle seadme USB-porti Vaarika Pi . Ühendage Etherneti kaabel arvutisse ja arvutisse Vaarika Pi . Ühendage seina toiteadapter pistikupessa Vaarika Pi ja seejärel ühendage see toite sisselülitamiseks seinakontakti. Kui jõud on käes ühendatud seinale, Vaarika Pi on sisse lülitatud.
Samamoodi, mitu seadet saab Raspberry Pi-ga ühendada? Üheaegselt on piirang 30 ühendatud seadmeid peal Pi 4 - riistvara toetab 32 seade aadressipesad, kuid üks aadress jääb konfigureerimata jaoks vabaks seadmeid ja üks aadress on reserveeritud sisemise USB2 kaudu. 0 jaotur USB2 jaoks. 0 porti.
Pealegi, mitu USB-seadet saab Raspberry Pi-ga ühendada?
Niipea, kui kasutate rohkem kui 4 seadmeid pordi kohta, tagage kõigile toiteallikas USB jaoturid. To ühendada palju seadmeid , peate looma puu topoloogia. Ärge oodake, et kasutate rohkem kui 10 seadmeid sellisel mini-arvutil nagu Vaarika Pi või Intel Edison.
Kas saate Raspberry Pi arvutiga ühendada?
16. jaanuar 2016 - sisselülitamine ja installimine: sisestage SD-kaart sisse a Vaarika Pi . Ühendage vaheline võrgukaabel arvuti ja Vaarika Pi . Järgmiseks toiteallikaks pi ühendada oma mikro-USB-kaabliga. Samuti ühendada sinu vaarika pi to the sülearvuti kaudu an Etherneti kaabel.
Soovitan:
Kas ma saan oma Raspberry Pi sülearvutiga ühendada?

Raspberry Pi ühendamiseks sülearvuti ekraaniga saate lihtsalt kasutada Etherneti kaablit. RaspberryPi töölaua GUI-d (graafiline kasutajaliides) saab vaadata sülearvuti ekraani kaudu, kasutades nende kahe vahelist 100 Mbpsethernet-ühendust
Kuidas ma saan WiFi kaudu seadmeid hallata?

Registreeritud seadmete eemaldamine või ümbernimetamine Logige sisse Minu konto või rakendusse Minu konto ja klõpsake või puudutage vahekaarti/ikooni Teenused. Klõpsake lehe Teenused jaotises Internet nuppu Halda Internetti. Kerige alla jaotiseni Xfinity WiFi Hotspot Connected Devices ja klõpsake nuppu Halda seadmeid. Seadme nime muutmiseks klõpsake nuppu Nimeta ümber
Kuidas ühendada sülearvuti oma esimese Raspberry Pi-ga?

Raspberry pi ühendamiseks sülearvuti ekraaniga saate lihtsalt kasutada Etherneti kaablit. Raspberry pi töölaua GUI-d (graafiline kasutajaliides) saab vaadata läbi sülearvuti ekraani, kasutades nende kahe vahelist 100Mbps Ethernet-ühendust
Kuidas saan oma IoT-seadmeid kodus kaitsta?
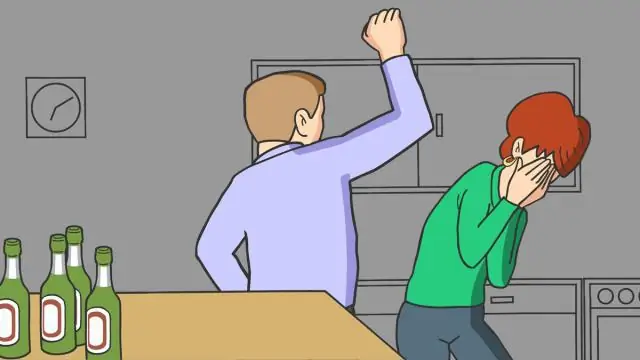
12 näpunäidet oma nutika kodu turvalisemaks muutmiseks Andke oma ruuterile nimi. Kasutage Wi-Fi jaoks tugevat krüpteerimismeetodit. Seadistage külalisvõrk. Muutke vaikimisi kasutajanimesid ja paroole. Kasutage WiFi-võrkude ja seadmekontode jaoks tugevaid unikaalseid paroole. Kontrollige oma seadmete seadeid. Keelake funktsioonid, mida te ei pruugi vajada
Kuidas ühendada oma Fitbit blaze oma iPhone'iga Bluetoothi kaudu?

RobertoME Avage oma telefonis Seaded > Bluetooth ja valige Blaze (iPhone'is) või Blaze (Classic) (Android- ja Windows-telefonides). Veenduge, et Blaze oleks teie telefonist umbes 20 jala raadiuses. Kinnitage jaotises Blaze'i seaded, et BluetoothClassic on seatud olekusse Pair
