
2025 Autor: Lynn Donovan | [email protected]. Viimati modifitseeritud: 2025-01-22 17:23
Klõpsake pilti, mida soovite luua läbipaistev jaotises Pilditööriistad klõpsake Formattabi rühmas Kohandamine nuppu Värvi uuesti. Klõpsake nuppu Määra Läbipaistev Värv ja seejärel klõpsake pildil või pildil soovitud värvi läbipaistvaks muuta.
Samuti küsiti, kuidas ma saan oma tausta läbipaistvaks teha?
Enamikul piltidel saate luua läbipaistva ala
- Valige pilt, millele soovite luua läbipaistvaid alasid.
- Klõpsake Pilditööriistad > Värvi uuesti > Määra läbipaistev värv.
- Klõpsake pildil värvil, mille soovite läbipaistvaks muuta. Märkused.
- Valige pilt.
- Vajutage CTRL+T.
Lisaks, kuidas eemaldada PowerPointi tausta? Tausta eemaldamiseks PowerPointis pildilt tehke järgmist.
- Klõpsake pilti, millel on taust, mille soovite eemaldada.
- Klõpsake vahekaardil Vorming nuppu Eemalda taust.
- PowerPoint valib automaatselt säilitatava pildi osa.
- Reguleerige valikut nii, et see kataks pildi ala, mida soovite säilitada.
Samuti on vaja teada, kuidas ma saan pildilt tausta eemaldada?
Valige pilt et sa tahad eemaldada a taustal alates. Valige Pilt Vorming > Eemalda taust või Vorming > Eemalda taust . Kui sa ei näe Eemalda taust , veenduge, et oleksite valinud a pilt.
Kuidas eemaldada Publisher 2016 tausta?
Pildi tausta eemaldamine
- Klõpsake pilti, mida soovite muuta.
- Klõpsake pilditööriistade all vahekaarti Vorming.
- Klõpsake nuppu Eemalda taust.
- Lohistage telgijoonte käepidemeid, et määrata pildi osa, mida soovite säilitada.
- Käsitsi määramiseks, millised alad säilitada ja millised alad eemaldada, tehke järgmist.
Soovitan:
Kuidas seadistate Google Chrome'is tausta?

Google'i taustapildi muutmine Avage Chrome. Avage Chrome'i eelistused. Klõpsake vasakpoolsel külgribal Seaded ja valige Välimus. Kerige alla jaotiseni Välimus. Tutvuge siinsete teemadega ja valige teema, mis teile kõige rohkem meeldib. Google'i taustavalikud. Kui olete oma teema valinud, klõpsake valikul Lisa Chrome'i
Kuidas saan Picasas pildi tausta valgeks muuta?

Klõpsake vahekaarti "Seaded" ja kasutage siin olevaid valikuid, et muuta oma piltide asukohta, orientatsiooni ja ääriseid. Valige taust, kasutades jaotises Taustasuvandid olevaid sätteid. Kui valite raadionupu "Solid Color", saate seejärel klõpsata paremal asuval ruudul ja valida soovitud värvi
Kuidas teha pildi tausta värviga valgeks?

1. meetod Painti kasutamine Otsige üles pilt, mille tausta soovite muuta. Paremklõpsake pilti. Valige Ava koos. Klõpsake nuppu Värvi. Valige joonistustööriist. Muutke joonistustööriista laiust. Topeltklõpsake helerohelist kasti. Joonistage hoolikalt ümber pildi osa, mida soovite salvestada
Kuidas teha Photoshop CC-s gradiendi tausta?
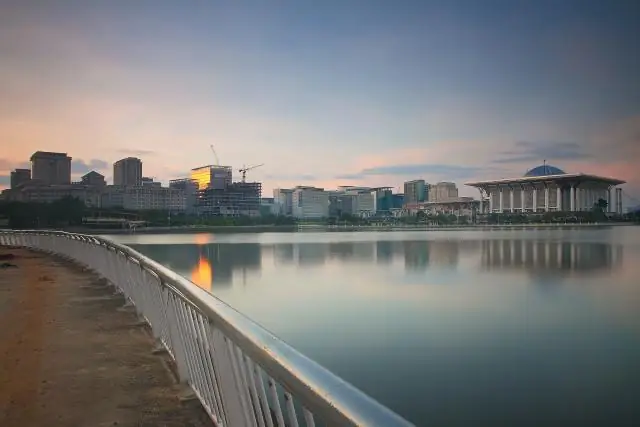
Sujuva gradiendi loomine Valige tööriist Gradient. Dialoogiboksi Gradient Editor kuvamiseks klõpsake suvandite ribal gradiendi näidisel. Uue gradiendi loomiseks olemasolevale gradiendile vali gradient dialoogiboksi jaotises Eelseaded. Valige gradiendi tüübi hüpikmenüüst Solid
Kuidas teha InDesignis gradient läbipaistvaks?
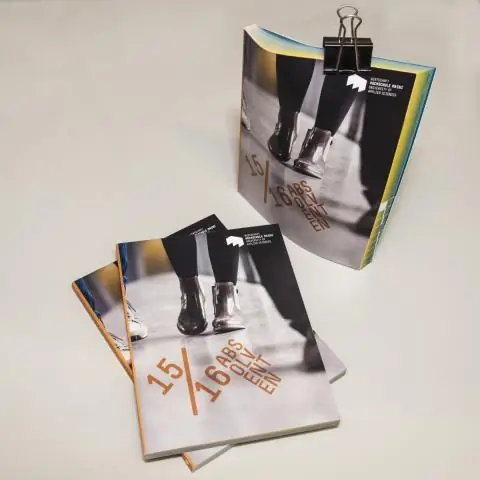
Gradient kuni läbipaistev Looge oma kast ühevärvilisena – teie puhul must. Kui kast on valitud, minge efektide paneelile ja valige rippmenüüst "fx" "Gradient Feather". Mängige sellega, kuni olete rahul
