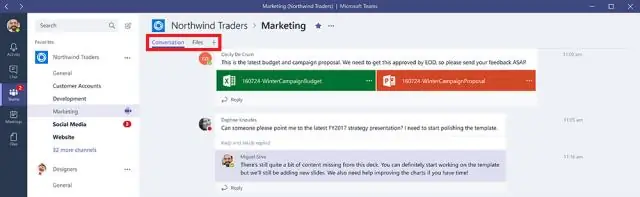
Sisukord:
2025 Autor: Lynn Donovan | [email protected]. Viimati modifitseeritud: 2025-01-22 17:23
Klõpsake ja hoidke hiirenuppu all peal andmete ülemises vasakpoolses lahtris laud et sa tahad graafik . Lohistage hiir all paremasse lahtrisse peal a laud ja vabastage hiirenupp. Klõpsake " Sisestage " lehe ülaosas ja valige " Diagramm " rippmenüüst Diagramm Teie arvutustabeli kohale ilmub redaktori aken.
Seejärel võib ka küsida, kuidas teha Google Docs 2019 tabelit?
Avage dokument nupuga laud mida soovite lisada Google Docs veerud ja read. Juhul kui sa oled lisades esitluseks, seejärel avage esitlus nupuga laud kuhu soovite ridu ja veerge lisada. Paremklõpsake mis tahes lahtril laud kui pole vahet, kus rida või veerg kuvatakse.
Samuti, kuidas ühendada Google Docsis tabeleid? Tabelite liitmiseks toimige järgmiselt.
- Valige Fail > Ühenda.
- Valige oma Google Drive'i loendist tabel, millega ühendate, või kleepige tabeli URL.
- Mõlema tabeli jaoks valige veerg rippmenüüst Sobitage veerud.
- Vaadake uue tabeli veerud üle ja tühjendage need, mida te ei soovi kaasata.
- Klõpsake nuppu Loo ühendatud tabel.
Kuidas koostada vastavalt tabeldiagrammi?
Kuidas tabelit diagrammiks teisendada
- Tõstke esile tabel.
- Valige lindil vahekaart "Sisesta".
- Klõpsake paremal pool asuvas grupis Tekst "Objekt".
- Klõpsake kuvatavas rippmenüüs "Objekt".
- Valige loendist "Objektitüübid" "Microsoft Graph Chart". (Peate alla kerima.)
- Klõpsake nuppu "OK".
Kuidas tabelit Google Docsis tekstiks teisendada?
Dokumendid ei paku a tabelist tekstiks funktsioon sel ajal. Sisu teisaldamiseks a laud Dokumendis lohistage kursor läbi ainult sisu (mitte ridade kohal/all laud ), vajutage selle kopeerimiseks klahvikombinatsiooni Ctrl + C, seejärel minge soovitud kohta oma dokumendis ja vajutage selle kleepimiseks klahvikombinatsiooni Ctrl + V.
Soovitan:
Kuidas hoiate Google Docsis kommentaare?

Tõstke esile tekst, pildid, lahtrid või slaidid, mida soovite kommenteerida. Kommentaari lisamiseks klõpsake tööriistaribal nuppu Lisa kommentaar. Avage arvutis dokument, arvutustabel või esitlus. Klõpsake paremas ülanurgas valikul Kommentaarid. Sulgemiseks klõpsake uuesti Kommentaarid
Kuidas Google Docsis kahte dokumenti kõrvuti vaadata?

Dokumentide kõrvuti vaatamine ja võrdlemine Avage mõlemad failid, mida soovite võrrelda. Klõpsake vahekaardi Vaade jaotises Aken nuppu Vaade kõrvuti. Märkused. Mõlema dokumendi samaaegseks kerimiseks klõpsake vahekaardi Vaade jaotises Aken nuppu Sünkroonne kerimine
Kuidas teha Google Docsis aadressiraamatut?

Klõpsake Google Drive'i nuppu "Loo" ja seejärel nuppu "Dokument". Klõpsake failimenüül, klõpsake "Uus" ja seejärel valige "Mallist". Tippige otsingu sisestuskasti "aadressi silt" ja seejärel vajutage nuppu "Otsi mallid"
Kuidas kõiki muudatusi Google Docsis kuvada?

Google Docsis jälgitavate muudatuste tegemiseks avage oma dokumendi paremas ülanurgas menüü „Redigeerimine”. Teie Google'i dokument töötab nüüd täpselt Wordi dokumendina, kui lülitate sisse valiku „Muudatuste jälgimine”. Saate vaadata, kes muudatuse tegi, millal ta selle tegi ja mis muudatus oli, täpselt nagu Wordis
Kuidas Google Docsis Gantti diagrammi koostada?

Seadistage oma Google'i projektihalduse arvutustabel, koostades oma projekti ajakava jaoks tabeli. Lisage alla teine tabel. Klõpsake uue tabeli nurgas ja valige kõik selles olevad andmed. Diagrammiredaktori vahekaardil Andmed klõpsake menüü avamiseks päise „Diagrammi tüüp” all olevat rippmenüü noolt
