
2025 Autor: Lynn Donovan | [email protected]. Viimati modifitseeritud: 2025-01-22 17:23
Jah, saate seda kasutada vormingu mitu korda kleepimiseks
- Kõigepealt valige vahemik, kust soovite kopeerida vormindamine .
- Seejärel minge vahekaardile Avaleht → Lõikelaud → Formaatmaalija .
- Nüüd topeltklõpsake ikooni formaadi maalija nuppu.
- Siit saate kleepida mitu korda vormindades .
Kas on kuidagi võimalik Format Painterit sisse lülitada?
Selleks peate esmalt klõpsama või valima a allikas vormindamine ja seejärel topeltklõpsake a tööriistariba nupp. Formaadi maalija tahe jääma selles lukustatud asendis, kuni avate seda . See võimaldab teil taotlemist jätkata a allikas vormindamine mitmesse sihtkohta, ilma et peaksite uuesti valima seda.
Samuti, kuidas kopeerida vormingu maalija mitmesse lahtrisse? Vorminduse kopeerimiseks mitmele külgnevale rakud , valige näidis kamber soovitavaga vormingus , klõpsake nuppu Formaatmaalija nuppu ja seejärel lohistage pintsli kursor üle rakud et sa tahad vormingus.
Samamoodi võite küsida, mitu korda peate klõpsama nuppu Format Painter, et rakendada kopeeritud vorminguid mitmele?
Mitu korda peate klõpsama nuppu Format Painter, et rakendada kopeeritud vorminguid mitmele lõigud üksteise järel? A. Kaks korda B. Formaatmaalija ei tee kopeerimisvormingud.
Kuidas vormindada mitu Wordi dokumenti korraga?
Mitme dokumendi kiire vormindamine
- Valige menüüst Tööriistad suvand Mallid ja lisandmoodulid. Word kuvab dialoogiboksi Mallid ja lisandmoodulid. (Vt joonist 1.)
- Nupu Manusta abil leidke ja valige mall, mille soovite praegusele dokumendile manustada.
- Veenduge, et ruut Värskenda dokumendistiile automaatselt on märgitud.
- Klõpsake nuppu OK.
Soovitan:
Mitu korda võib seanss läbida sinises prismas?

24) Sessioon võib toimuda ainult üks kord; protsessi uuesti käivitamiseks tuleb Blue Prismis luua uus seanss. 25) Blue Prism parimad tavad soovitavad, mis etappi iga toimingu alguses teha
Mitu korda päevas posti tuleb?

Üldiselt üks kord päevas 6 päeva nädalas. Fakti tõttu on meilide maht erinev Esp. Esmaspäeviti ja pühad, vedajad lähevad puhkusele ja neil on vabad päevad ning on ka asendusi, tarneajad on erinevad
Mitu korda on tasereid kasutatud?

K: Kui sageli on tasereid sellest ajast peale kasutatud? Siseministeeriumi andmed näitavad, et ajavahemikus 22. aprill 2004 kuni 30. september 2009 kasutati tasereid Inglismaal ja Walesis 6296 korda. Suur-Londoni piirkonda hõlmav Metropolitan Police kasutas Tasereid rohkem kui ükski teine jõud – 1006 korda
Mitu korda saab Nasmi testi uuesti teha?
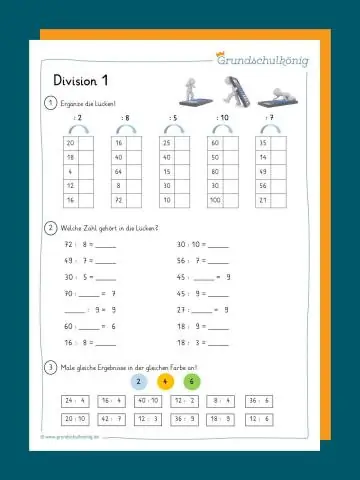
Pärast eksami esmakordset läbikukkumist peate ootama terve nädala enne teist katset. Kui teil teist korda ebaõnnestub, peate ootama tervelt 30 päeva, enne kui proovite kolmandat korda. Kui teil kolmas katse ebaõnnestub, peate ootama terve aasta, et uuesti eksamit sooritada
Mitu korda käivitatakse tsükkel while, kui tingimus on Javas väär?

Tegelikult, kui tingimuslik test on tõepoolest väär, enne kui tingimusavaldist while esimest korda hinnatakse, käivitatakse tsükli do-while keha täpselt üks kord. Seega teostatakse do-while tsükli keha üks või mitu korda
