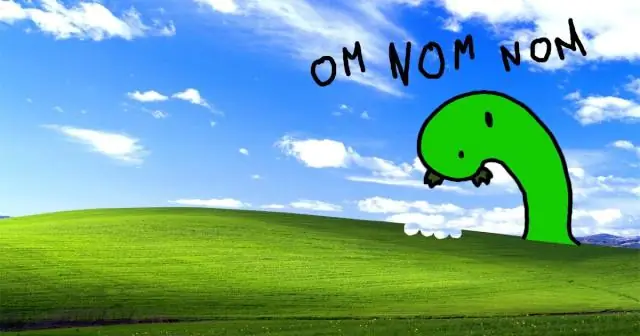
Sisukord:
2025 Autor: Lynn Donovan | [email protected]. Viimati modifitseeritud: 2025-01-22 17:23
Muutke töölaua tausta ja värve
- nuppu, seejärel valige Sätted > Isikupärastamine, et valida pilt, mis väärib teie kaunistamist töölaud taustale ja juurde muuta aktsent värvi Start, tegumiriba ja muude üksuste jaoks.
- sisse Värvid , laske Windowsil aktsenti tõmmata värvi oma taustast või valige oma värvi seiklus.
Lisaks, kuidas me saame töölaua värviskeemi muuta?
Muutke oma värve
- 1. samm: avage isikupärastamise aken. Saate avada Isikupärastamise akna (näidatud joonisel 3), paremklõpsates töölaual suvalises kohas ja valides "Isikupärastamine".
- 2. samm: valige värviteema.
- 3. samm: muutke oma värviskeemi (Aero teemad)
- 4. samm: kohandage oma värviskeemi.
Tea ka, kuidas ma saan oma arvutis teemat muuta? Kohandatud teema loomiseks tehke järgmist.
- Valige Start > Juhtpaneel > Välimus ja isikupärastamine > Isikupärastamine.
- Valige loendist teema uue loomise lähtepunktiks.
- Valige soovitud seaded töölaua tausta, aknavärvi, helide ja ekraanisäästja jaoks.
Kuidas siin Windows 10 värviskeemi muuta?
Windows 10: kuidas muuta menüü Start värvi
- Paremklõpsake töölaual ja klõpsake "Isikupärasta"
- Klõpsake avatud akna allosas keskosa lähedal 'Värv'.
- Valige värv.
- Klõpsake nuppu Salvesta.
Kuidas muuta Windows 7 värviskeemi?
Värvi ja läbipaistvuse muutmiseks operatsioonisüsteemis Windows 7 toimige järgmiselt
- Paremklõpsake töölaua suvalises kohas ja klõpsake hüpikmenüüs käsku Isikupärasta.
- Kui kuvatakse isikupärastamise aken, klõpsake WindowColor.
- Kui ilmub aken Window Color and Appearance, nagu on näidatud joonisel 3, klõpsake soovitud värviskeemi.
Soovitan:
Kuidas muuta töölaua kaustade fondi värvi?
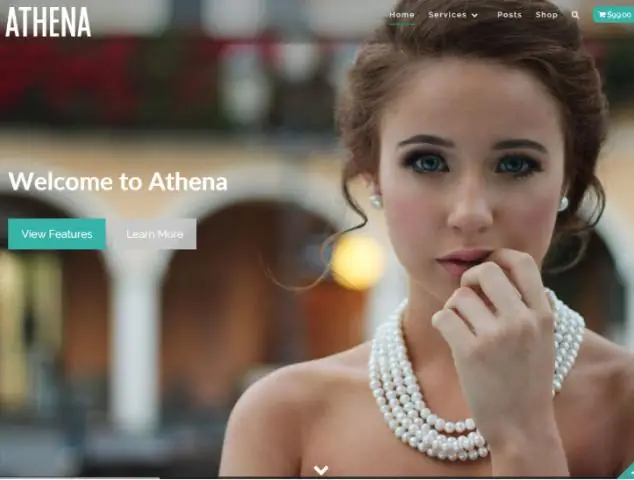
Töölauakausta fondivärvi muutmiseks järgige neid samme. a. Paremklõpsake töölaua tühjal alal ja klõpsake nuppu Isikupärasta. b. Klõpsake akna allosas oleval lingil Akna värv. c. Klõpsake lingil Täpsemad välimuse sätted. d. Valige üksus töölauana. e. f. g. h
Kuidas muuta Exceli tabel oma töölaua taustaks?

Lehe tausta lisamine Klõpsake töölehel, mida soovite lehe taustaga kuvada. Veenduge, et valitud on ainult üks tööleht. Klõpsake vahekaardi Lehekülje paigutus jaotises Lehekülje häälestus nuppu Taust. Valige pilt, mida soovite lehe taustaks kasutada, ja seejärel klõpsake nuppu Lisa
Kuidas teha GIF-i oma töölaua taustaks?
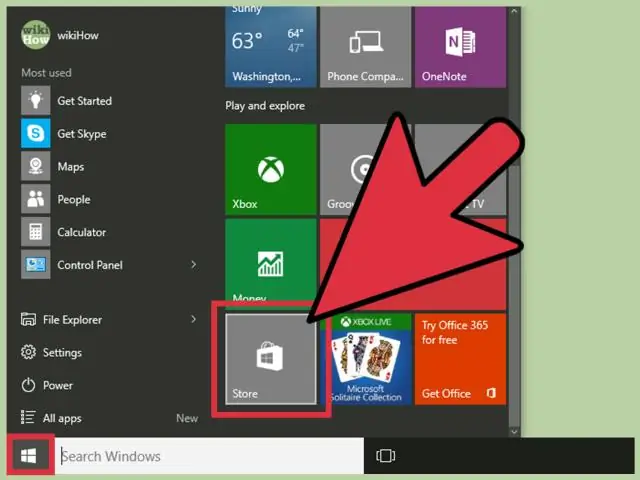
Kuidas määrata GIF-i taustaks Windows 7 Looge piltide kaust ja teisaldage kõik pildid, mida soovite oma animeeritud taustaks kasutada. Nüüd paremklõpsake oma töölaual ja valige suvand Kohanda. Vasakpoolses alanurgas peate klõpsama nuppu Töölaua taust. Klõpsake nuppu Sirvi ja valige pildid, mida soovite kasutada
Kuidas saate värviga joonistuse töölaua taustaks määrata?
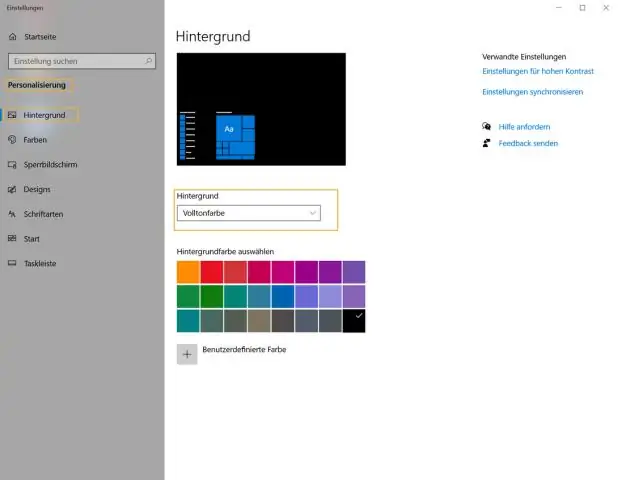
Pärast MSPainti taustapildi seadistamist pääsete endiselt juhtpaneelilt juurde teistele valikutele. Avage menüü Paint (üleval vasakul) ja valige alammenüü Määra töölaua taustaks. Taustapildi suuruse ja paigutuse muutmiseks on järgmised võimalused: - Täitmine vähendab või muuda pildi suurust, et see kataks kogu ekraani
Kuidas ma saan töölaua ikoone sirgeks ajada?
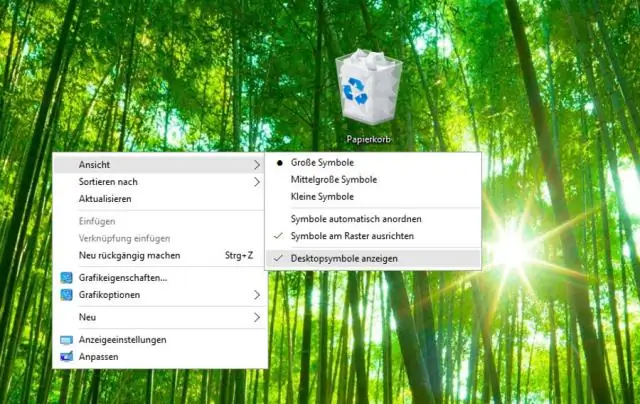
Ikoonide järjestamiseks nime, tüübi, kuupäeva või suuruse järgi paremklõpsake töölaua tühjal alal ja seejärel klõpsake käsku Järjesta ikoonid. Klõpsake käsku, mis näitab, kuidas soovite ikoone paigutada (nime järgi, tüübi järgi jne). Kui soovite, et ikoonid korraldataks automaatselt, klõpsake nuppu Automaatne järjestamine
