
2025 Autor: Lynn Donovan | [email protected]. Viimati modifitseeritud: 2025-01-22 17:23
Loo töölaud otsetee jaoks Printerid kausta sisse Windows 10
1. samm: paremklõpsake töölaua tühjal kohal, klõpsake nuppu Uus ja seejärel klõpsake Otsetee avama Loo otsetee viisard. Klõpsake nuppu Edasi. 3. samm: sisestage nüüd nimi otsetee . Nimetame seda kui Printerid kui otsetee on jaoks printerid ' kausta.
Lisaks, kuidas luua oma printerile otsetee?
Printeri avamiseks läheb juhtpaneelist mööda otsetee
- Juhtpaneeli jaotise Seadmed ja printerid avamiseks klõpsake nuppu Start ja seejärel nuppu "Seadmed ja printerid".
- Paremklõpsake printeril ja valige kontekstimenüüst "Loo otsetee", et luua otsetee, mis avab printeri.
Teiseks, kust ma leian oma printeri ikooni Windows 10-s? See on väga levinud a Prindi suvand, mis asub rakenduse menüüs Fail. Vajutage Ctrl+P. See võib avada rakenduse Prindi Dialoogikast. Otsige üles a printimise ikoon või nuppu.
Kuidas seda arvesse võttes luua Wordi otsetee Windows 10-s?
Kui kasutate Windows 10
- Klõpsake Windowsi klahvi ja seejärel sirvige Office'i programmi, mille jaoks soovite töölaua otsetee luua.
- Vasakklõpsake programmi nimel ja lohistage see oma töölauale. Teie töölauale ilmub programmi otsetee.
Mis on skannimise kiirklahv?
Menüü Fail
| Käsk | Kiirklahvid |
|---|---|
| Skanni lehti… | Ctrl+K |
| Ava PDF-fail või pilt… | Ctrl+O |
| Uus FineReaderi dokument | Ctrl+N |
| Ava FineReaderi dokument… | Ctrl+Shift+N |
Soovitan:
Mis on ActionScripti otsetee?
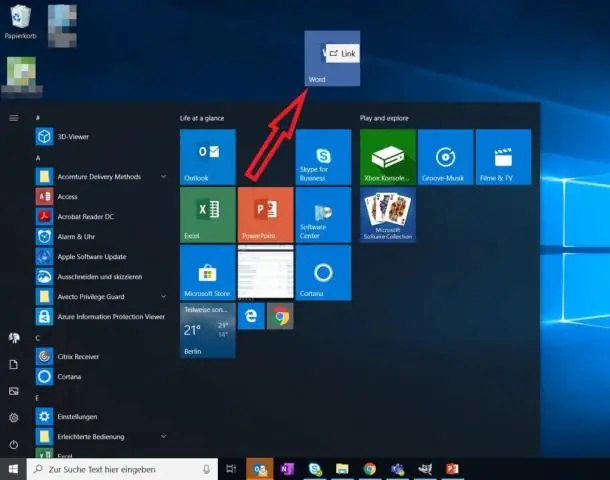
Adobe standardse Flash CS3 klaviatuuri otseteed Fail ActionScript 2.0 Siluri Shift+F4 Movie Explorer Alt+F3 Väljund F2 Project Shift+F8
Mis on dialoogiboksi Printimine avamiseks otsetee?
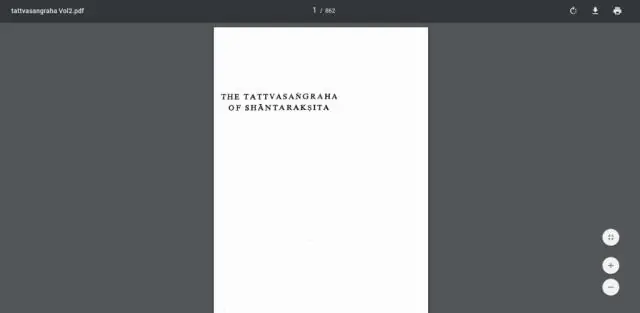
Ctrl + P – printimise dialoogiboksi avamine. Ctrl + S - Salvesta. Ctrl + Z – viimase toimingu tagasivõtmine
Mis on Photoshopis pildi suuruse muutmise otsetee?
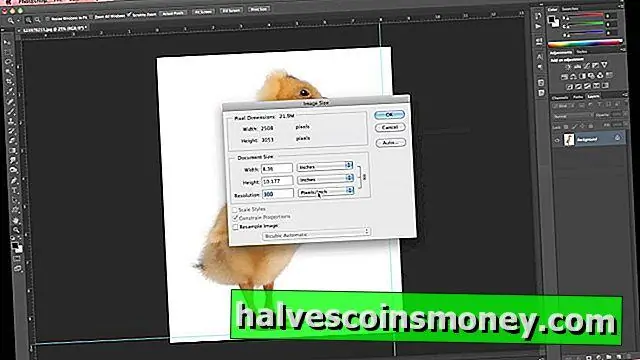
Nagu oleme juba paar korda näinud, kui lisate ka klahvi Alt (Win) / Option (Mac), muudate selle suurust selle keskelt. Pildi või valiku suuruse muutmiseks hoidke all tõstuklahvi ja lohistage mis tahes nurga käepidemed
Mis on Lightroomis suumimise otsetee?
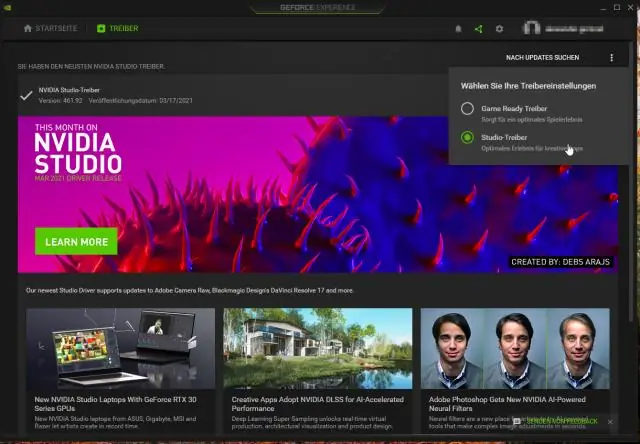
Põhilised juhtnupud Teine võimalus on kasutada kiirklahvi Z. See lülitab suumivaadet allpool kirjeldatud eelseadistuste alusel. Kolmas võimalus on aktiivsete suumirežiimide läbimiseks kasutada klaviatuuri otseteid: sisse suumimiseks vajutage CMD + (Mac) või CTRL + (PC). Väljasuumimiseks on see CMD – (Mac) või CTRL – (PC)
Kuidas luua oma meilile otsetee?

Looge Windowsi meili otsetee. Paremklõpsake töölaual või tegumiribal tühjal kohal ja valige Uus ja seejärel Otsetee. Otsetee asukoha või tee jaoks sisestage mailto:sõ[email protected], kus "sõber@näide.com" asendatakse teie adressaadi e-posti aadressiga. Klõpsake nuppu Edasi, seejärel tippige otsetee nimi. Seejärel klõpsake nuppu Lõpeta
