
Sisukord:
2025 Autor: Lynn Donovan | [email protected]. Viimati modifitseeritud: 2025-01-22 17:23
Umbes Automaatne duplekser . Valikuline AutoDuplexer võimaldab printida automaatselt lehe mõlemale poolele. Kaks tüüpi kahepoolne printimine Saadaval: standardne ja volditud brošüür.
Lisaks, mis on automaatne duplekser?
Dupleks printimine on mõnede arvutiprinterite ja multifunktsionaalsete printerite (MFP) funktsioon, mis võimaldab paberilehe mõlemale küljele automaatselt printida. Selle võimaluseta prindiseadmed saavad printida ainult ühele paberipoolele, mida mõnikord nimetatakse ka ühepoolseks printimiseks või ühepoolseks printimiseks.
Seejärel tekib küsimus, kuidas dupleksprinter töötab? Kahepoolne printimine tähendab, et saate oma seadmega printida paberi mõlemale küljele printer kas automaatselt või käsitsi, pöörates paberit pärast esimese külje printimist. See funktsioon võimaldab säästa paberit ja aidata keskkonda, kasutades lehe mõlemat poolt.
Seejärel tekib küsimus, kuidas panna Epsoni printer kahepoolselt printima?
Kahepoolse printimise sätete valimine - Windows
- Märkige ruut Kahepoolne printimine.
- Kui märkeruut Auto ei ole automaatselt valitud, tehke ühte järgmistest.
- Klõpsake nuppu Sätted.
- Valige kahepoolse printimise suvandid, mida soovite kasutada.
- Vahekaardile Peamine naasmiseks klõpsake nuppu OK.
- Klõpsake nuppu Print Density (Prinditihedus).
Kuidas panna printer kahepoolselt printima?
Seadistage printer paberilehe mõlemale küljele printimiseks
- Klõpsake vahekaarti Fail.
- Klõpsake nuppu Prindi.
- Jaotises Sätted klõpsake käsku Print One Sided (Prindi ühepoolne) ja seejärel käsku ManuallyPrint on Both Sides. Printimisel palub Word teil virna ümber pöörata, et lehed uuesti printerisse sisestada.
Soovitan:
Kuidas Epsoni printeriga paksule paberile printida?

Printeri sätted Windowsile Avage fail, mida soovite printida. Juurdepääs printeri sätetele. Klõpsake vahekaarti Main, valige sobiv Media Type (Meediumitüüp) säte ja seejärel valige Color (Värv), Print Quality (Prindikvaliteet) ja Mode (režiim) jaoks eelistatud üksused
Kuidas ma oma Epsoni printerit registreerin?

Epson Connecti printeri häälestus Windowsile Laadige alla ja installige utiliit Epson Connect PrinterSetup. Nõustuge lõppkasutaja litsentsilepinguga ja klõpsake nuppu Edasi. Klõpsake nuppu Installi ja seejärel Lõpeta. Valige oma toode ja klõpsake nuppu Edasi. Valige Printer Registration, seejärel klõpsake nuppu Edasi. Valige Nõustun, seejärel klõpsake nuppu Edasi
Kuidas printida Epsoni kartongile?
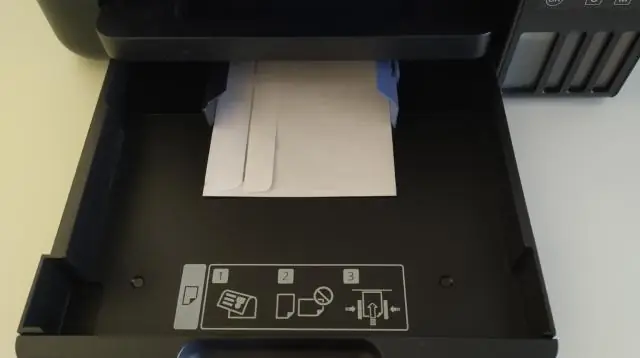
Avage printeri kaas ja asetage kartongileht vastu käsitsi söötmise pilu vasakut külge nii, et külg, millele soovite printida, jääb ülespoole. Libistage kaarti printerisse, kuni esiserv on hallidest rullidest 1 cm (0,4 tolli) kaugusel. Lükake servajuhik vastu kaardimaterjali
Kuidas vahetada Epsoni printeris tindikassette?

Tindikassettide eemaldamine ja paigaldamine Lülitage toode sisse. Tõstke skanneriüksus üles. Vajutage stopp-nuppu. Pigistage kassetil olevat saki ja tõstke kassetti eemaldamiseks otse üles. Enne uue kasseti pakendi avamist loksutage seda õrnalt neli või viis korda. Eemaldage kassett pakendist
Kuidas muuta oma Epsoni juhtmevaba printeri SSID-d?
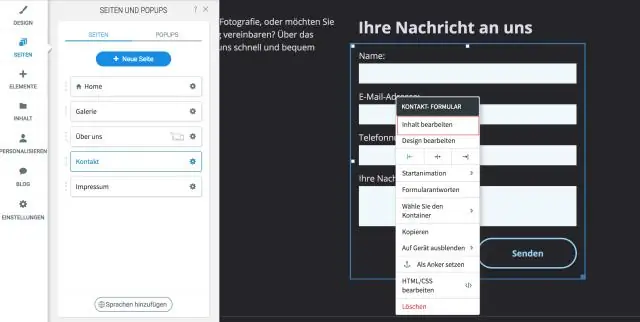
Juhtpaneelilt traadita võrgu sätete valimine Vajutage vajadusel kodunuppu. Valige Seadistamine. Valige Võrguseaded. Valige Wi-Fi seadistus. Valige Wi-Fi seadistusviisard. Valige oma traadita võrgu nimi või sisestage see käsitsi
