
Sisukord:
2025 Autor: Lynn Donovan | [email protected]. Viimati modifitseeritud: 2025-01-22 17:23
Klõpsake all kontekstipõhist vormingu vahekaarti Pilt Tööriistad lindil. Täieliku kuvamiseks klõpsake nuppu Veel Pildistiilide galerii . Osutage a stiilis et näha eelvaadet stiilis (Peate lubama "Reaalajas eelvaate"). Klõpsake nuppu stiilis mida soovite galerii et seda valitud graafikale rakendada.
Samuti on teada, kus on Wordi stiilide galerii?
Kuvage lindi vahekaart Avaleht. Klõpsake ikooni alumises paremas nurgas väikest ikooni Stiilid Grupp. Sõna kuvab Stiilid tööpaan ekraani paremas servas. Sirvige loendit stiilid aastal Stiilid tööpaan, kuni näete stiilis soovite lisada stiiligalerii.
Samamoodi, kuidas rakendada Wordis pildistiili? Pildi stiili rakendamiseks tehke järgmist.
- Valige pilt.
- Valige vahekaart Vorming.
- Kõigi pildistiilide kuvamiseks klõpsake rippmenüü noolt.
- Dokumendis stiili reaalajas eelvaate kuvamiseks hõljutage kursorit pildistiili kohal.
- Valige soovitud stiil.
Mis on Wordi stiilide galerii seda silmas pidades?
Microsoft Office'is Sõna , stiilid on korduvkasutatavad vormindamisvalikute komplektid, mida saate tekstile rakendada. Oletagem näiteks, et soovite, et teie dokumendi pealkirjad oleksid paksus kirjas ning kindla värvi ja fondi suurusega.
Kuidas rakendada Wordis liitraami musta pildistiili?
Järgige neid samme
- Klõpsake fotol selle valimiseks.
- Klõpsake jaotises Pilditööriistad vahekaarti Vorming.
- Osutage rühmas Pildistiilid stiilile Drop Shadow, mis on esimeses reas neljas stiil.
- Kui näete stiili eelvaadet, klõpsake stiili rakendamiseks.
- Jaotises Pildistiilid klõpsake valikul Pildiefektid.
Soovitan:
Kuidas salvestada Wordi dokumenti CD-le?
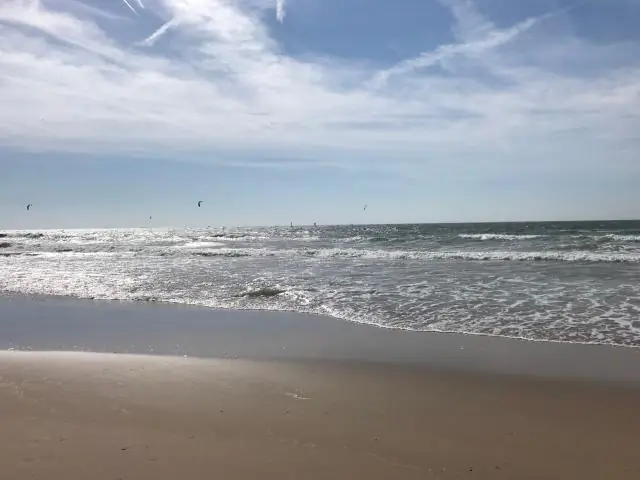
Microsoft Wordi kirjutamine CD-le Sisestage tühi CD-RW-ketas arvuti CD-kirjutusseadmesse. Klõpsake oma töölaual nuppu "Start" ja seejärel ikooni "Minu arvuti". Otsige üles Microsoft Wordi dokument ja klõpsake sellel üks kord, et fail valida ja esile tõsta. Klõpsake jaotises "Failide ja kaustade ülesanded" nuppu "Kopeeri see fail"
Kas Motorolal on galerii?

Motorola galerii annab teile juurdepääsu teie kohalikele ja võrgus olevatele fotodele ja videotele, samuti teie sõprade albumitele ja nende viimaste meediaga seotud toimingute kanalitele. Galerii kasutamise alustamiseks võite lihtsalt oma galerii vidina kaudu avada
Kus mitte VS-s, kus seda pole?

Kõige olulisem asi, mida NOT EXISTS ja NOT IN puhul tähele panna, on see, et erinevalt EXISTS-ist ja IN-st ei ole need kõigil juhtudel samaväärsed. Täpsemalt, kui NULL-id on kaasatud, tagastavad need erinevad tulemused. Täiesti täpne, kui alampäring tagastab kasvõi ühe nulli, ei vasta NOT IN ühelegi reale
Kus on PowerPointi teemavärvide galerii?
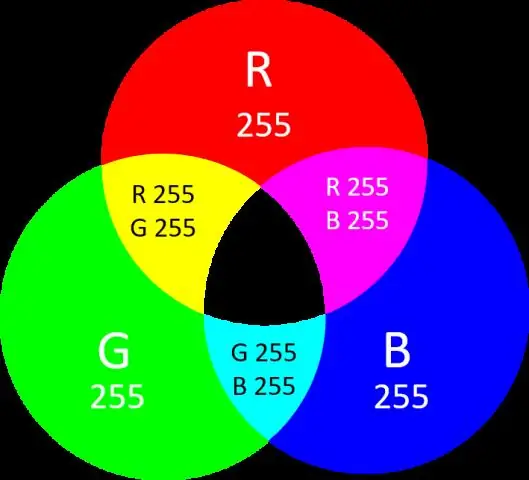
Teema värvide muutmine Valige vahekaardi Kujundus rühmast Variandid allanool, mis avab värvivariantide galerii: Valige Värvid ja klõpsake siis nuppu Kohanda värve. Tehke dialoogiboksi Uute teemavärvide loomine jaotises Teema värvid ühte järgmistest
Kus on Microsoft Wordi abinupp?
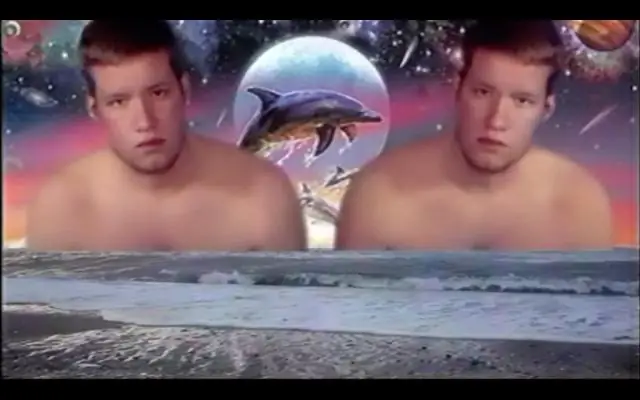
Kui teil pole Wordi klassikalist menüüd installitud, saate… Tegelikult jääb nupp Abi akna ülemisse paremasse nurka. Nupp näeb välja nagu ringiga ümbritsetud küsimärk. Järgmine pilt näitab selle asukohta. Või võite abiakna lubamiseks kasutada kiirklahvi F1
