
2025 Autor: Lynn Donovan | [email protected]. Viimati modifitseeritud: 2025-01-22 17:23
VIDEO
Tea ka, kuidas lisada AutoCADis juhtnool?
Sirgete joontega juhi loomiseks
- Klõpsake vahekaarti Avaleht Märkuste paneel Multileader.
- Suvandite valimiseks sisestage käsureale o.
- Juhtide määramiseks sisestage l.
- Sirgete juhtide määramiseks sisestage s.
- Klõpsake joonisel juhtpea alguspunkti.
- Klõpsake juhi lõpp-punkti.
- Sisestage oma MTEXT-i sisu.
- Klõpsake tööriistaribal Teksti vormindamine nuppu OK.
Samuti, kuidas lisada AutoCADis mitu juhti? Mitme liidri loomine samast annotatsioonist
- Valige multiliider.
- Tehke ühte järgmistest. Hõljutage kursorit maandumiskäepideme kohal ja valige käepidemenüüst Lisa juht. Klõpsake vahekaarti Joonistus > Juhtpaneel > Lisa juht.
- Määrake uue juhi lõpp-punkt.
Küsimus on ka selles, kuidas lisada AutoCADis Mtextile juht?
Tehke järgmist
- MT2ML alustamiseks.
- Valige MTEXT objekt, millele soovite liidri lisada.
- Määrake, kuhu juhi nooleosa peaks liikuma.
- Määrake juhi esimene tipp.
Kuidas luua juht?
Edukaks juhiks saamiseks peate:
- Seista silmitsi väljakutsetega. Suurepärane juht on julge, kuid mõistlik.
- Ole aus. Teatage oma töökaaslastele nii headest kui ka halbadest uudistest ja sellest, kuidas ettevõte reageerib.
- Võida usaldus.
- Ole rahulik.
- Järgige oma kirge.
- Kuulake ja jälgige.
- Eeskujuks.
- Püsi organiseeritult.
Soovitan:
Kuidas kuvada AutoCADis kiirjuurdepääsu tööriistariba?
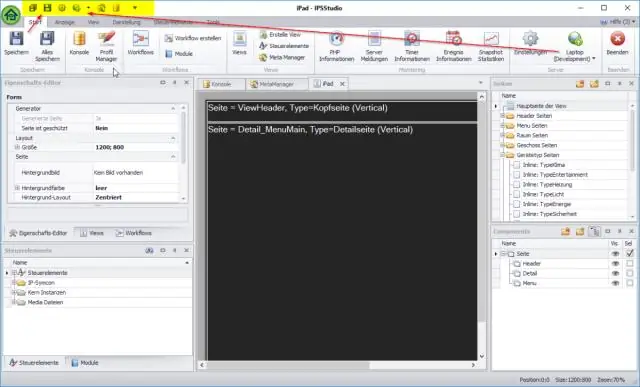
Tööriistariba kuvamine Menüü kuvamiseks klõpsake kiirjuurdepääsu tööriistariba rippmenüüs > Kuva menüüriba. Tööriistariba kuvamiseks klõpsake menüü Tööriistad > Tööriistaribad ja valige vajalik tööriistariba
Mis on ikoonid, mille vasakus alanurgas on väike nool?
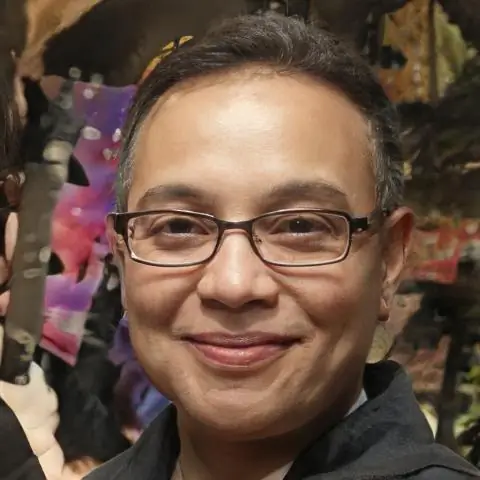
Väike nool ikooni alumises vasakus nurgas näitab, et ikoon on otsetee ikoon. Otsetee ikoonid on mõeldud programmi käivitamiseks
Kuidas eemaldada objekt AutoCADis plokist?
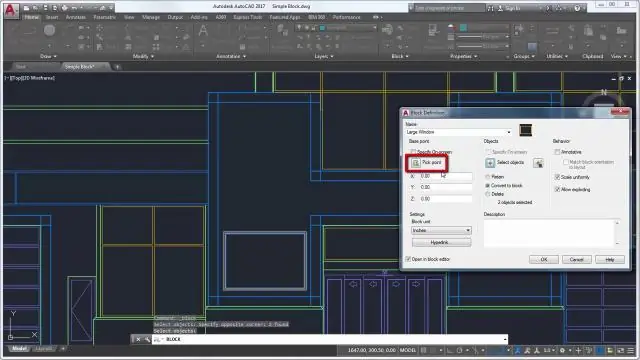
Objektide eemaldamine töökomplektist Klõpsake menüü Tööriistad Xref ja Block In-Place Redigeerimine Eemalda töökomplektist. Valige objektid, mida soovite eemaldada. Samuti saate määrata PICKFIRST väärtuseks 1 ja luua valikukomplekti enne suvandi Eemalda kasutamist. REFSETi saab kasutada ainult objektidega ruumis (paberiruum või mudeliruum), kus REFEDIT käivitatakse
Kuidas kasutada AutoCADis käepidemeid?

Abi Valige ja liigutage käepidemeid, et objekti venitada. Vajutage sisestusklahvi või tühikuklahvi, et liikuda liigutamis-, pööramis-, mõõtkava- või peegeldamisrežiimide juurde, või paremklõpsake valitud käepidet, et kuvada kiirmenüü kõigi saadaolevate haarderežiimide ja muude valikutega
Mis on Ctrl vasak nool?

Vastupidiselt nendele Shift-nool-käskudele, mis viivad kursori ridade algusesse ja lõppu, liigutavad Ctrl-vasak-nool ja Ctrl-paremnooleklahvid ekraanipilti 20 tühiku võrra noolele vastassuunas ilma kursorit liigutamata
