
2025 Autor: Lynn Donovan | [email protected]. Viimati modifitseeritud: 2025-06-01 05:07
Saadaolevate efektide vaatamiseks toimige järgmiselt
- Valige joonistusobjekt, mida soovite muuta.
- Klõpsake allanoolel kõrval Täida Värvitööriist joonistamise tööriistaribal. Sõna kuvab värvimenüü.
- Klõpsake värvimenüüs hiirega Täida efektid . Sõna kuvab Täida efektid Dialoogikast. (Vt joonist 1.)
Seda silmas pidades, kus on Wordis täiteefektid?
Sõna
- Klõpsake objekti, mida soovite muuta, ja seejärel vahekaarti Vorming.
- Klõpsake vahekaardi Vorming jaotises Kujundistiilid valiku Täida kõrval olevat noolt ja seejärel nuppu Täiteefektid.
- Tehke üht järgmistest.
Samuti, kuidas täita Wordi dokumenti? Täitke Wordis vormid
- Täitke Wordis vormid.
- Klõpsake menüül "Lisa" ja seejärel nuppu "Tekstikast".
- Vajutage ja hoidke hiire vasakut nuppu, et määrata tekstikasti üks nurk, seejärel lohistage hiirt, et luua tekstikast, mis on piisavalt suur, et hoida oma vastust esimesele küsimusele.
Kuidas sellega seoses rakendada Word 2016 gradienttäitmist?
Tõstke tekst esile Wordis gradiendi täitmise efektiga
- Klõpsake vahekaarti Avaleht.
- Klõpsake rühmas Font rippmenüüd Font Options.
- Valige Gradient.
- Valige saadud alammenüüst Veel gradiente.
- Valige vasakpoolsel paanil tekstifail (vaikeseade) (vajadusel) ja klõpsake nuppu Gradienttäitmine.
- Klõpsake rippmenüüd Eelseadistus ja tehke valik - teades, milline neist on alguses keeruline.
Kuidas sisestada Wordis joonealune märkus?
Lisage joonealune märkus
- Klõpsake kohta, kuhu soovite joonealuse märkuse lisada.
- Klõpsake nuppu Viited > Lisa allmärkus. Word lisab teksti viitemärgi ja lisab joonealuse märke lehe allossa.
- Tippige joonealuse märkuse tekst. Näpunäide. Dokumendis oma kohale naasmiseks topeltklõpsake allmärkuse tähist.
Soovitan:
Kus valmistati esimene personaalarvuti?

Xerox Alto, mis töötati välja 1973. aastal Xerox PARC-is, oli esimene arvuti, mis kasutas hiirt, töölaua metafoori ja graafilist kasutajaliidest (GUI), mida Douglas Engelbart tutvustas esmakordselt Internationali ajal. See oli esimene näide sellest, mida tänapäeval peetakse terviklikuks personaalarvutiks
Kus Eclipse EXE asub?
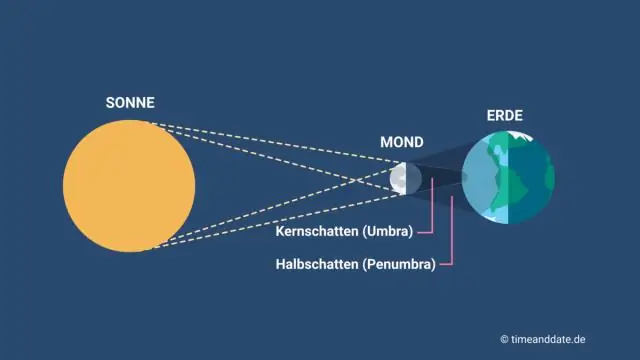
Eclipse.exe asub kasutaja profiilikausta alamkaustas – tavaline on C: UsersUSERNAMEeclipsephp-marseclipse
Kus asub Word 2016 ekraanil lugemisrežiimi nupp?

Avage Wordis dokument ja leidke lugemisrežiimi aktiveerimiseks allosas ikoon "Lugemisrežiim" ja klõpsake sellel. Ikoon asub teie dokumendi all. Vaadake allolevat ekraanipilti! Pärast sellel klõpsamist kuvatakse teie dokument veergude paigutusena
Kus on Wsimport?
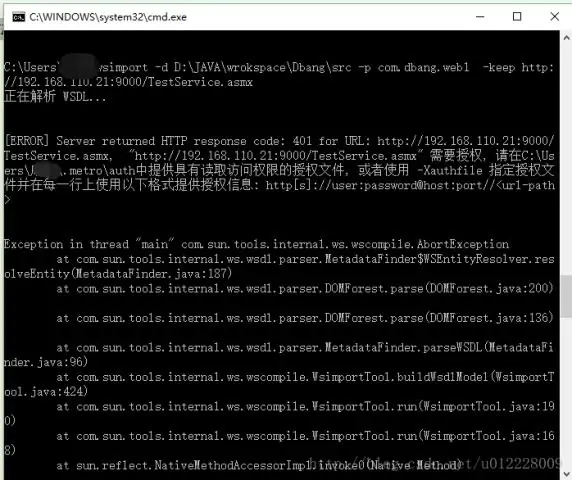
1 vastus. WSIMPORTi käivitatavad failid leiate põhisaidilt https://javaee.github.io/metro-jax-ws/. Nad ei ole enam JDK osa
Kus mitte VS-s, kus seda pole?

Kõige olulisem asi, mida NOT EXISTS ja NOT IN puhul tähele panna, on see, et erinevalt EXISTS-ist ja IN-st ei ole need kõigil juhtudel samaväärsed. Täpsemalt, kui NULL-id on kaasatud, tagastavad need erinevad tulemused. Täiesti täpne, kui alampäring tagastab kasvõi ühe nulli, ei vasta NOT IN ühelegi reale
