
Sisukord:
2025 Autor: Lynn Donovan | [email protected]. Viimati modifitseeritud: 2025-01-22 17:23
Avage Varad> Impordi pakett> Tähemärk Kontroller . Seejärel importige kõik või valige, mida soovite. Pärast selle importimist kontrollige projekti paneelil, peate nägema kausta nimega standardsed assests. Avage see, lohistage esimene isik juhtida oma stseeni.
Samamoodi, kuidas lisada ühtsesse kolmanda isiku kontrollerit?
Õpetus: kuidas seadistada Unity mängumootoris kolmanda/kolmanda isiku kontrollerit
- 2. samm: paremklõpsake projekti paneelil, et valida > Impordi pakett > Tähemärgid.
- 3. samm: importige oma tegelane.
- 4. samm: looge 3D objekti tasapind.
- 5. samm: määrake inspektori juures lennuki asend 0, 0, 0.
- 6. toiming: lohistage kokkupandav seade „ThirdPersonController” stseenile.
on kinemaatiline ühtsus? Kuigi jäigal kehal on märge isKinematic, ei mõjuta seda kokkupõrked, jõud ega ükski muu füüsikasüsteemi osa. Kinemaatiline Jäigad kehad mõjutavad teisi objekte, kuid füüsika neid ise ei mõjuta.
Seejärel võib ka küsida, mis on märgikontroller?
The Märkide kontroller on komponent, mida saate omale lisada mängija . Selle ülesanne on liigutada mängija vastavalt keskkonnale (kokkupõrked). See ei reageeri ega kasuta mingil viisil füüsikat. Põhimõtteliselt liigutate oma mängija nagu teeksite Transformiga, kuid te ei saa põrkajaid läbida.
Kuidas ühtsuses kodeerida?
Unity mängu kujundamine on üsna lihtne protsess:
- Tooge sisse oma vara (kunstiteosed, heli ja nii edasi). Kasutage varapoodi.
- Kirjutage kood C#, JavaScript/UnityScript või Boo keeles, et juhtida oma objekte, stseene ja rakendada mänguloogikat.
- Test Unitys. Ekspordi platvormile.
- Testige sellel platvormil. Kasutusele võtta.
Soovitan:
Kas ma saan Windows 10-s kasutada ps4 kontrollerit?

Installige InputMapper ja ühendage oma PS4 kontroller USB-kaabli või Bluetoothi abil. Windows 10 arvuti sidumiseks PS4 kontrolleriga Bluetoothi kaudu lülitage arvutis Bluetooth sisse ja hoidke all kontrolleri PS ja Share nuppe. Nüüd avage InputMapper ja teie kontroller peaks olema tuvastatud ja kasutamiseks valmis
Kuidas VEX-kontrollerit kasutada?

Enne VEX IQ robotiga sõitmist tuleb kontroller siduda konkreetse Robot Brainiga. Selleks ühendage kontroller ja Robot Brain kaasasoleva lõastuskaabli (või mõne muu Etherneti kaabli) abil. Lülitage Robot Brain sisse ja eemaldage kaabel, kui näete LCD-ekraani paremas ülanurgas lõastatud logo
Kuidas PS4 kontrollerit Maciga juhtmevabalt ühendada?
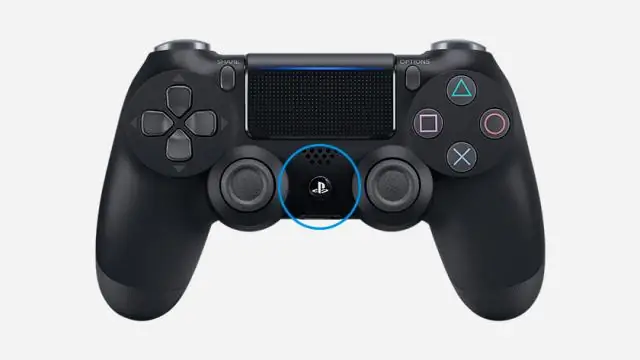
Avage System Preferences (Apple'i menüü > SystemPreferences). Klõpsake Bluetooth. Lülitage PS4 kontroller avastusrežiimi, hoides samal ajal all PlayStationi nuppu ja jagamisnuppu. Juhtpuldi esiküljel olev tuli vilgub kiiresti ja Bluetoothi aknasse ilmub juhtmevaba kontroller
Kuidas MIDI-kontrollerit ühendada?

MIDI-klaviatuuride ühendamine MIDI-kaablitega Ühendage 5-kontaktiline MIDI-kaabel klaviatuuri MIDI OUT-pordist välise riistvara MIDI IN-porti. Ühendage MIDI-kaabel viimase välisseadme MIDI OUT-pordist MIDI-liidese või heliliidese (kui see on olemas) MIDI IN-porti
Kuidas seadistada Pro Toolsis MIDI-kontrollerit?

MIDI-klaviatuuri konfigureerimine Klõpsake menüül Setup, minge MIDI-sse ja seejärel klõpsake nuppu MIDI-sisendseadmed. Valige iga MIDI-seadme port, mida soovite lubada. Märkimata pordid keelatakse Pro Toolsis. Klõpsake menüüd Setup ja valige Peripherals… Valige vahekaart MIDI-kontrollerid ja konfigureerige oma seade(d):
