
Sisukord:
2025 Autor: Lynn Donovan | [email protected]. Viimati modifitseeritud: 2025-01-22 17:23
Valige lahter, mida soovite analüüsida. Avage vahekaart Valemid > Valemite auditeerimine > Jälgimine Ülalpeetavad . Klõpsake nuppu Trace Ülalpeetavad nuppu, et näha rakke, mida aktiivne rakk mõjutab. Saab küll näidata sinine nool, mis seob aktiivse lahtri ja muud valitud lahtriga seotud lahtrid.
Kuidas muuta lahtrid Excelis sõltuvaks?
Sõltuva rippmenüü loomine Excelis
- Valige lahter, kuhu soovite esimese (peamise) rippmenüü.
- Avage Andmed -> Andmete valideerimine.
- Andmete valideerimise dialoogiboksi vahekaardil sätted valige Loend.
- Väljal Allikas määrake vahemik, mis sisaldab esimeses ripploendis kuvatavaid üksusi.
- Klõpsake nuppu OK.
Lisaks, kuidas ma saan Excelis ülalpeetavat teisele lehele jälgida? Mine lehele tööleht mis sisaldab vajaliku valemiga lahtrit jälg ja valige lahter. Klõpsake vahekaarti „Valemid” ja seejärel asukoha määramine lindi jaotist Valemi auditeerimine. klõpsake nuppu Trace Precedents ” ja oodake, kuni ilmub must nool, mis näitab, et pretsedendilahter on sees teine tööleht.
Seda silmas pidades, kuidas jälgida mitme lahtri ülalpeetavaid?
Mitme lahtri pretsedentide jälgimiseks võivad teid aidata järgmised sammud
- Sisestage tühja lahtrisse võrdusmärk = ja seejärel klõpsake kogu lehe valimiseks töölehe vasakut ülanurka, vaadake ekraanipilti:
- Seejärel vajutage sisestusklahvi ja kuvatakse hoiatusteade, vaadake ekraanipilti:
Kuidas luua Excelis dünaamilist rippmenüüd?
Dünaamilise rippmenüü loomine Excelis (OFFSETi kasutamine)
- Valige lahter, kuhu soovite ripploendi luua (selles näites lahter C2).
- Avage Andmed -> Andmetööriistad -> Andmete valideerimine.
- Dialoogiboksis Andmete valideerimine vahekaardil Sätted valige valideerimiskriteeriumiks Loend.
Soovitan:
Kuidas SAP-is tehnilisi nimesid näidata?

SAP-i tehnilised nimed on tehingukoodid, mida kasutatakse tehingule otseseks juurdepääsuks kas SAP-i kasutajamenüüst või otse tehingust. SAP kuva tehniliste nimede saamiseks aktiveerige SAP menüüs vastav suvand kuva tehingukood, millele pääseb juurde klahvidega SHIFT+F9
Kuidas eemaldada Androidxi sõltuvusi?

Võite minna menüüsse Fail -> Projektistruktuur -> Moodulid -> Sõltuvused ja eemaldada kõik sõltuvused graafiliselt või eemaldada need lihtsalt konstruktsioonist. gradle fail. Kui teie projekt kasutab sõltuvust, eemaldate praegu, peate seda värskendama ja eemaldama kõik viited sõltuvusele enne loomist
Kuidas näidata sprinte MS Projectis?
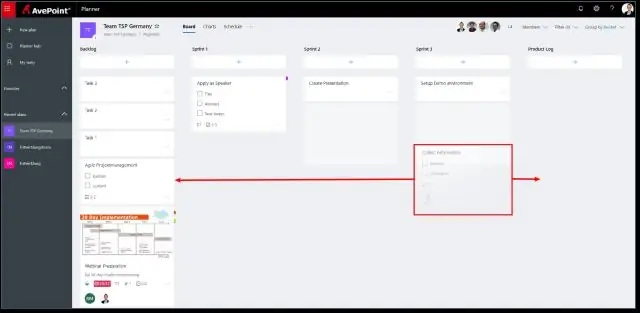
Vaadake konkreetsetele sprintidele määratud ülesandeid Saate vaadata kõiki konkreetsetele sprintidele määratud ülesandeid vahekaardil Sprints saadaolevate tegumipaneeli vaadete kaudu. Sprintide lindi kuvamiseks valige vahekaart Sprints. Valige lindil Sprint ja valige rippmenüüst konkreetne sprint, mida soovite vaadata
Kuidas näidata kollektsiooni MongoDB-s?
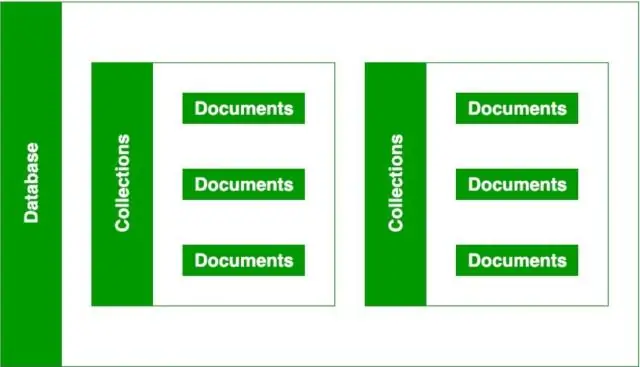
MongoDB show collection on MongoDB kesta käsk, mis aitab loetleda praeguses andmebaasis loodud kogusid. Kogu vaatamiseks peate valima selle, mida soovite vaadata
Kuidas näidata reanumbreid vimis?
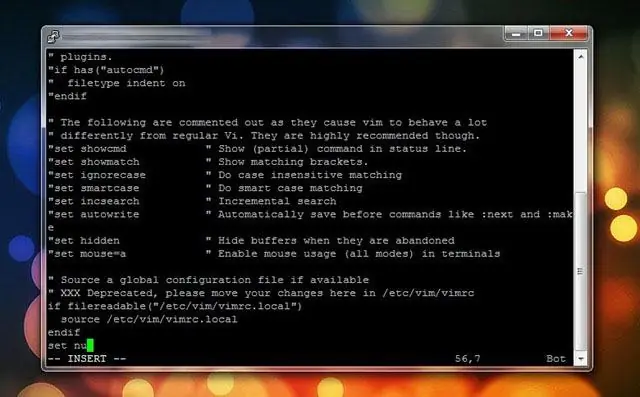
Selleks: vajutage klahvi Esc, kui olete praegu lisamis- või lisamisrežiimis. Vajutage: (koolon). Kursor peaks ilmuma uuesti ekraani vasakpoolsesse alanurka viipa: kõrvale. Sisestage järgmine käsk: määra number. Seejärel ilmub ekraani vasakusse serva järjestikuste ridade numbrite veerg
