
2025 Autor: Lynn Donovan | [email protected]. Viimati modifitseeritud: 2025-01-22 17:23
Kasutage neid funktsioone osaleja ekraani juhtimiseks
- Hiireikoon näitab, kus hiirekursor asub.
- Hiire vasakklõpsamiseks puudutage üks kord.
- Hiire paremklõpsamiseks puudutage ja hoidke all.
- Teksti sisestamiseks puudutage klaviatuuriikooni.
- Suruge kahe sõrmega kokku suumi kasutaja sisse ja välja ekraan .
Lisaks sellele, kuidas muuta suumi vaadet?
Ühe ekraaniga suumitoad
- Alustage koosolekut või liituge sellega.
- Puudutage nuppu Muuda vaadet. Hüpikaken näitab kuva valikuid.
- Puudutage kuvatava vaate ikooni, mida soovite kuvada.
- Pisipildi asukoha muutmiseks kõlarivaates sisu jagamise ajal toksake Täpsemalt.
Samamoodi, kas suum näeb teie ekraani? Kui kasutate a kahekordne monitor seadistus, sina saab keerata peal Kasutage funktsiooni Dual Monitors ekraani nägemiseks jagamine peal üks monitor ja osalejad peal teiseks. Sina saab tehke seda sisse sinu Süsteemieelistused > Turvalisus ja privaatsus > Privaatsus > Ekraan Salvestamine. Kontrollima a variant jaoks suumi .meie. Lisateavet.
Seoses sellega, kuidas ma saan end Zoomis peita?
To peita ise, klõpsake suvalises kohas oma videoaknas (see, mis näitab ennast) ja seejärel klõpsake paremas ülanurgas kolmel punktil. vali " Peida ennast " kuvatavast menüüst.
Kuidas ma kõiki Zoomis näen?
Kuni 49 osaleja kuvamiseks galeriivaate ühel ekraanil:
- Logige Zoomi klienti sisse.
- Klõpsake nuppu Sätted ja seejärel videoseadete lehe kuvamiseks nuppu Video.
- Lubage galeriivaates suvand Kuva kuni 49 osalejat ekraani kohta.
- Alustage koosolekut või liituge sellega.
- Klõpsake paremas ülanurgas valikul Galeriivaade.
Soovitan:
Kuidas muuta oma Galaxy s7 suumi?
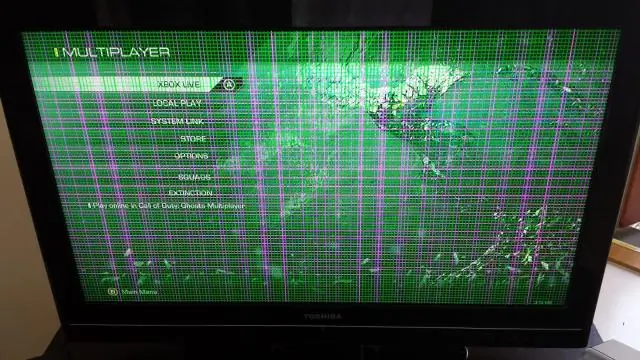
Kodus puudutage Rakendused > Seaded > Ekraan. Puudutage valikut Ekraani suum ja font. Puudutage valikut Ekraani suum ja font. Ekraani suumi reguleerimiseks lohistage ekraani suumi liugurit. Fondi suuruse reguleerimiseks lohistage fondi suuruse liugurit
Kas ma saan mõranenud ekraani asendamiseks kasutada mõne muu telefoni ekraani, erinevat mudelit?
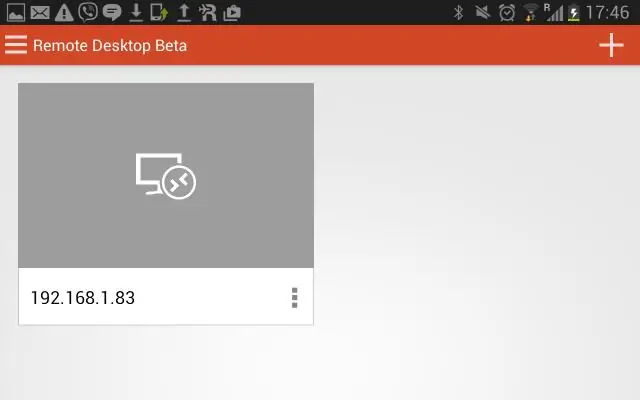
Ära tee seda. Iga telefoni suurus on erinev. Ja siis on mõned ekraanid varustatud paljude mobiiltelefoni osadega. Nii et kui ostate telefonile erineva ekraani, raiskate lõpuks oma raha
Kuidas lubada kellelgi Skype'is oma arvutit juhtida?
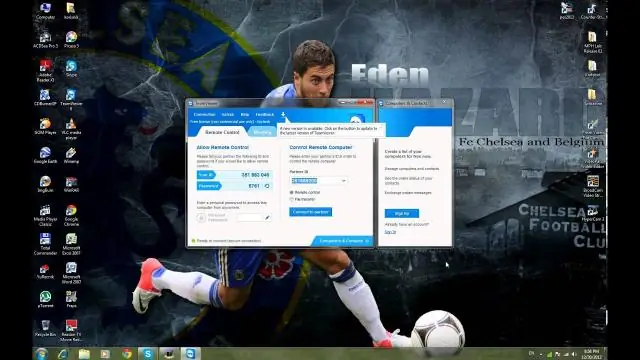
Kui soovite, et teine inimene võtaks teie arvuti juhtimise enda kätte, klõpsake jagamise tööriistaribal nuppu GiveControl ja valige selle inimese nimi, kellele soovite juhtimise anda. Skype’i ärirakendus saadab sellele inimesele teatise, et teavitada, et jagate juhtimist
Kuidas juhtida Etherneti kaablit läbi seina?

VIDEO Samuti on vaja teada, kuidas ma saan oma Interneti-kaablit peita? Kasutage sidumisklambreid, et hoida nöörid silma alt ära. Asetage oma öökapile toitejuhe peita teie laadijad. Sisestage seinale paigaldatud teleri juhtmed läbi seina.
Kuidas suumi animeerida?
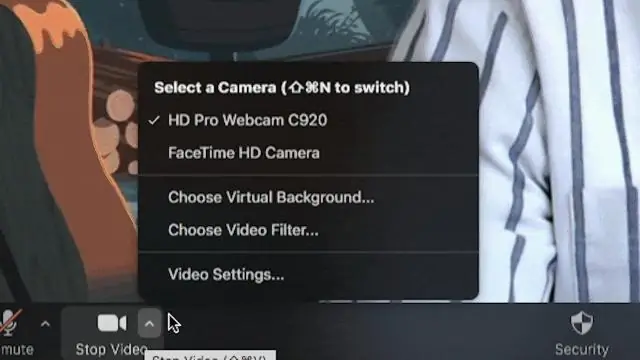
Kuidas suumida animeeritud CC-sse Sisestage raam. ? Otsustage, mitu kaadrit teie suumiefekt peaks katma, lähtudes teie kaadrisagedusest ja sekundite arvust, mille soovite, et see kestaks. Looge Motion Tween. ? Paremklõpsake suumianimatsiooni esimese ja viimase kaadri vahel mis tahes kaadrit ja valige CreateMotion Tween. Määrake suumi tase. ?
