
Sisukord:
2025 Autor: Lynn Donovan | [email protected]. Viimati modifitseeritud: 2025-01-22 17:23
5 sammu
- Valige oma baas Pilt . Dockeri pildid jaoks Windows rakendused peavad põhinema Microsoft /nanoserver või Microsoft /windowsservercore või mõnel muul pilt põhineb ühel neist.
- Installige Sõltuvused.
- Rakenduse juurutamine.
- Sisenemispunkti konfigureerimine.
- Lisage tervisekontroll.
Samuti küsivad inimesed, kuidas kasutada Dockerit Windowsis?
Dockeri töölaud Windowsi jaoks
- Installige. Installeri käivitamiseks topeltklõpsake Docker for Windows Installer.
- Jookse. Avage käsurea terminal, nagu PowerShell, ja proovige mõnda Dockeri käsku!
- Nautige. Docker on saadaval igas terminalis seni, kuni rakendus Docker Desktop for Windows töötab.
- Dokumentatsioon.
Lisaks kas me saame Linuxis Windowsi konteinerit käitada? ei, sina ei saa käivitada windowsi konteinerid otse peale Linux . Aga saate Linuxi käivitada peal Windows . Sa saad OS-i vahel vahetada konteinerid Linux ja aknad paremklõpsates salve menüüs dokki. Erinevalt virtualiseerimisest kasutab konteineriseerimine sama hosti operatsioonisüsteemi.
Võib ka küsida, kuidas ma saan aru, kas Docker töötab Windowsis?
Operatsioonisüsteemist sõltumatu viis kontrollige, kas Docker töötab on küsida Docker , kasutades dokkija info käsk. Võite kasutada ka operatsioonisüsteemi utiliite, näiteks sudo systemctl is-active dokkija või sudo olek dokkija või sudo teenus dokkija olek või kontrollimine teenuse olekut kasutades Windows kommunaalteenused.
Kas me saame Windowsis dokkerit kasutada?
Kuna Docker Mootori deemon kasutab Linuxi spetsiifilisi kerneli funktsioone, sa saad ära jookse Docker Mootor algselt sisse lülitatud Windows . Selle asemel sina peab kasutada a Docker Masina käsk, dokkija -masin, et luua ja ühendada oma arvutis väike Linuxi VM. See VM hostib Docker Mootor jaoks sina sinu peal Windows süsteem.
Soovitan:
Kuidas SQL Developeris PL SQL-i plokki käitada?

Eeldades, et teil on juba SQL Developeris konfigureeritud ühendus: valige menüüst Vaade suvand DBMS Output. DBMS-i väljundi aknas klõpsake rohelist plussikooni ja valige oma ühendus. paremklõpsake ühendust ja valige SQL-i tööleht. kleepige oma päring töölehel. käivitage päring
Kuidas käitada AWS-is dokkeri konteinerit?
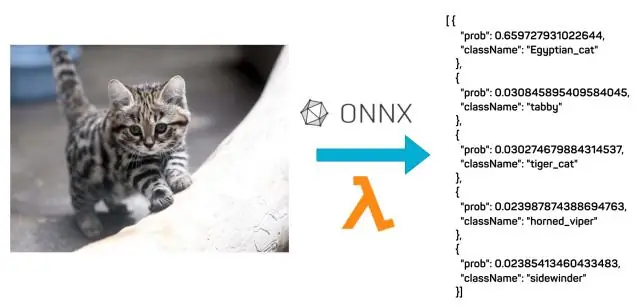
Dockeri konteinerite juurutamine 1. samm: seadistage oma esimene käitamine Amazon ECS-iga. 2. samm: looge ülesande definitsioon. 3. samm: konfigureerige oma teenus. 4. samm: konfigureerige klastrit. 5. samm: käivitage ja vaadake oma ressursse. 6. samm: avage näidisrakendus. 7. samm: kustutage oma ressursid
Kas saate Windowsis Linuxi konteinerit käitada?
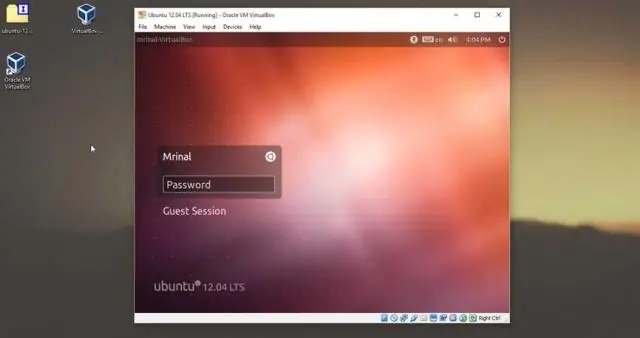
Kuna konteinerid jagavad tuuma konteineri hostiga, ei ole Linuxi konteinerite käitamine otse Windowsis võimalik*. Käitage Linuxi konteinereid täisväärtuslikus Linuxi virtuaalses masinas – seda Docker tänapäeval tavaliselt teeb. Käitage Linuxi konteinereid Hyper-V isolatsiooniga (LCOW) – see on Docker for Windowsi uus valik
Kuidas käitada Azure'i salvestusemulaatorit?
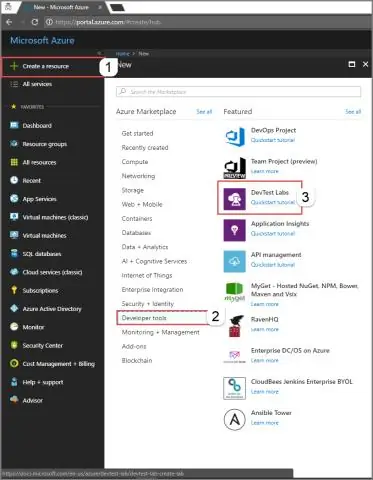
Salvestusemulaator installitakse vaikimisi rakendusse C:Program Files (x86)Microsoft SDKsAzureStorage Emulator. Azure'i salvestusemulaatori käivitamine: valige nupp Start või vajutage Windowsi klahvi. Alustage Azure Storage Emulator tippimist. Valige kuvatud rakenduste loendist emulaator
Kuidas luua lihtsat dokkimispilti?
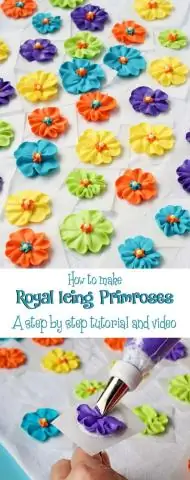
Dockeri kujutise loomine konteinerist 1. samm: looge põhikonteiner. Alustame töötava konteineri loomisega. 2. samm: kontrollige pilte. 3. samm: kontrollige konteinereid. 4. samm: käivitage konteiner. 5. samm: muutke töötavat konteinerit. 6. samm: looge konteinerist pilt. 7. samm: märgistage pilt. 8. samm: looge siltidega pilte
