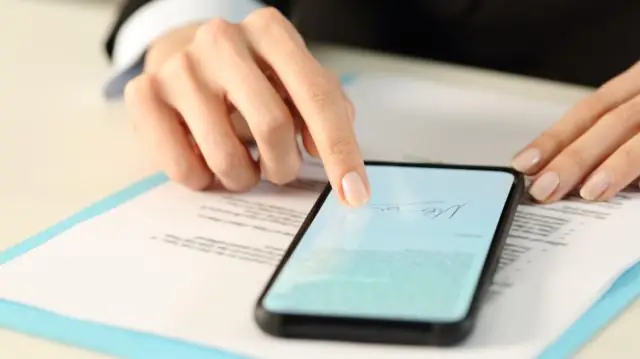
2025 Autor: Lynn Donovan | [email protected]. Viimati modifitseeritud: 2025-01-22 17:23
Kui sa kasutada Google Docs (Microsoft Wordiga sarnased tasuta rakendused) sa saad nüüd elektrooniline allkiri ja/või saatke SignRequest otse rakendusest Google Docsdokument . Külastage Google Docs Lisaseadmete pood ja paigaldus elektrooniline (digitaalne) allkiri pikendamine vaid mõne sekundiga.
Kas ma saan lisaks sellele dokumendile Google Docsis alla kirjutada?
Lisage tasuta HelloSigni lisandmoodul Google Docs alustama allkirjastamine otse sees Google Docs . HelloSigni külgribal saate seda teha dokumentidele alla kirjutama või saatke need allkirjastamiseks. To allkirjastada dokument , joonistage uus allkiri või sisestage kõik varem salvestatud allkirjad. Seejärel saatke see õiguslikult siduva PDF-failina.
Kuidas lisaks ülaltoodule lisada Google Docsi allkirjarida? Allkirjastada Google Docs kasutades joonistustööriista, klõpsake nuppu " Sisestage ” ülaosas ja valige menüüst „Joonistamine…”. Siin klõpsake nuppu "Vali rida ” tööriista ja seejärel valige menüüst „Scribble”. Nüüd lihtsalt joonistage oma allkiri ja klõpsake nuppu "Salvesta ja sulge". sisestada joonistus dokumenti.
Lisaks, kuidas ma saan Google Docsis PDF-i digitaalselt allkirjastada?
Kuidas Google Docsis PDF-i digitaalselt allkirjastada
- ROHKEM: parimad praegu saadaolevad Chromebookid.
- Liikuge aadressile docs.google.com ja klõpsake paremas ülanurgas kaustaikoonil.
- Klõpsake nuppu Laadi üles.
- Klõpsake "Vali fail oma arvutist".
- Valige PDF ja klõpsake nuppu Ava.
- Klõpsake suvandi Ava koos kõrval olevat nuppu v.
- Valige DocHub.
- Klõpsake nuppu Luba.
Kui palju maksab DocuSign kuus?
DocuSign plaanid algavad 10 dollarist kuus kui ostetakse igal aastal ja suurendatakse täiustatud funktsioonide lisamiseks. Lisaks saavad kliendid proovida DocuSign kogemus tasuta pakkumisega, mis sisaldab 3 allkirjataotlust.
Soovitan:
Kuidas lisada PDF-dokumendile lehti?
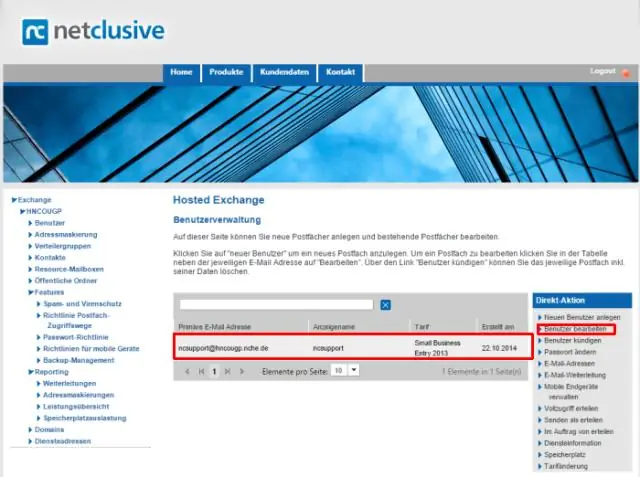
Lehekülgede lisamine PDF-i. Tööriista Lisa lehed saab valida kahel viisil: 1. Klõpsake vahekaardi Avaleht rühmas Leheküljed nuppu Lisa. Dialoogiaknas Ava valige lisatav dokument. Klõpsake nuppu Ava. Dialoogiaknas Lehekülgede lisamine valige saadaolevate lehevahemiku valikute hulgast ja määrake, kuhu teie failis lehed paigutada. Klõpsake nuppu Lisa
Kas saate lugeda ja kirjutada andmeid ROM-ist?

Read Only Memory (ROM) jaoks kasutatakse erinevat tüüpi tehnoloogiaid. See ei ole mõeldud kiireks ja sagedaseks kirjutamiseks nagu muutmälu (RAM). Kuid ROM on püsiv ja säilitab oma sisu, kui toide on välja lülitatud. ROM-i programmeerimine on aeglane, kuna seda tehakse üks kord või harva
Kas saate CD R-le kirjutada?

CD-RW on teatud tüüpi CD, mis võimaldab teil eelnevalt salvestatud andmeid kirjutada. Seda tüüpi plaat erineb tavalisest CD-R-st, kuna kui olete andmed CD-R-le kirjutanud, ei saa te sellele plaadile enam midagi kirjutada. Kasutage oma CD-RW-plaate ikka ja jälle
Kas ma saan PDF-dokumendile jaluse lisada?

Lisage veel üks päis ja jalus Avage päist ja jalust sisaldav PDF-fail. Valige Tööriistad > Redigeeri PDF-i. Valige teisesel tööriistaribal Päis ja jalus > Lisa ja seejärel klõpsake kuvatavas sõnumis nuppu Lisa uus. Päiste ja jaluste lisamiseks tippige tekst päise ja jaluse tekstikasti
Kas saate sülearvuti pinnale kirjutada?

Saate kirjutada ja SurfaceLaptopi ekraanile, kuid see hakkab kõikuma. Käe panemine ekraani taha võib küll veidi tuge pakkuda, kuid kogemus ei erine kuigivõrd seistes kõvale seljapadjale joonistamisest. Joonistamise ja kirjutamise jõudlus on sarnane Surface Pro 2017 omaga
