
2025 Autor: Lynn Donovan | [email protected]. Viimati modifitseeritud: 2025-06-01 05:07
Installige OSSEC Agent versioonile Ubuntu 18.04/CentOS 7
- Kui olete tüübi valinud paigaldus , vajutage jätkamiseks sisestusklahvi.
- Järgmisena sisestage selle anduri IP-aadress, millel agent peaks logid analüüsimiseks edastama.
- Luba süsteemi terviklikkuse kontroll.
- Luba juurkomplekti tuvastamise mootor.
Lisaks, kuidas lisada Osseci agenti?
Agendi lisamiseks OSSEC-i haldurile funktsiooniga manage_agents peate järgima alltoodud samme
- Käivitage OSSEC-serveris käsk management_agents.
- Lisage agent.
- Ekstraheerige agendi võti.
- Kopeerige see võti agendile.
- Käivitage agendil käsk manage_agents.
- Importige haldurilt kopeeritud võti.
- Taaskäivitage halduri OSSEC-protsessid.
Lisaks, kuidas kasutada Ossecit Windowsis? OSSEC toetab ainult Windowsi süsteeme agentidena ja nende toimimiseks on vaja OSSEC-serverit.
- 1. samm: Agent Manageri menüü avamine. Selle protsessi esimene samm on siseneda Agent Manageri menüüsse.
- 2. samm: agendi lisamine.
- 3. samm: võtme ekstraheerimine.
- 4. samm: Windowsi pool.
Lisaks ülalolevale, kuidas ma Osseci seadistan?
Installige OSSEC Sisestage oma kohalik e-posti aadress ja vajutage sisestusklahvi: 3.2- Kas soovite käivitada terviklikkuse kontrollimise deemoni? (y/n) [y]: - Syschecki käitamine (terviklikkuse kontrollimise deemon). Terviklikkuse kontrollimise deemoni jaoks vajutage sisestusklahvi: 3.3 - Kas soovite käivitada juurkomplekti tuvastamise mootori? (ja/n) [y]: - juurkontrolli (rootkit-tuvastus) käivitamine.
Kuidas installida ja konfigureerida Ossecit CentOS 7-s?
Kuidas installida OSSEC HIDS-i CentOS 7 serverisse
- 1. samm: installige vajalikud paketid. OSSEC kompileeritakse allikast, seega vajate selle võimaldamiseks kompilaatorit.
- 2. samm - laadige alla ja kinnitage OSSEC.
- 3. samm: määrake oma SMTP-server.
- 4. samm: installige OSSEC.
- 5. samm: käivitage OSSEC.
- 6. samm: kohandage OSSEC-i.
Soovitan:
Kuidas installida Adobe Photoshop cs6?
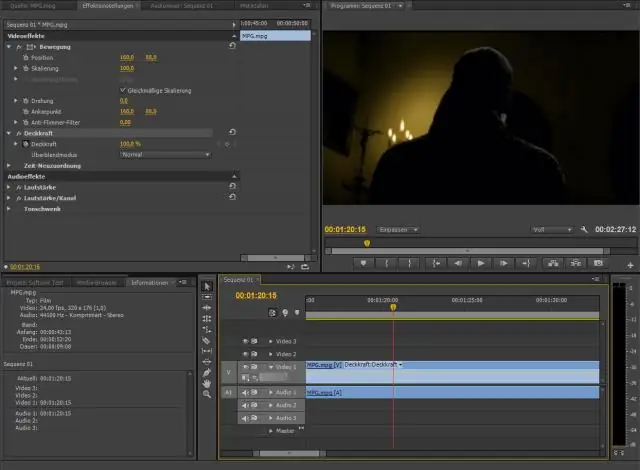
Adobe Photoshop CS6 – Windowsi installimine Avage Photoshop Installer. Topeltklõpsake Photoshop_13_LS16. Valige allalaadimiseks asukoht. Klõpsake nuppu Edasi. Laske installijal laadida. See võib võtta mitu minutit. Avage kaust "Adobe CS6". Avage Photoshopi kaust. Avage kaust Adobe CS6. Avage häälestusviisard. Luba initsialiseerijal laadida
Kuidas installida WPS Office'i Ubuntule?

Kui olete WPS Debiani paketifaili alla laadinud, avage failihaldur, klõpsake kaustal Allalaadimised ja klõpsake WPS-failil. Faili valimine peaks selle avama Debiani (või Ubuntu) GUI paketi installitööriistas. Sealt sisestage lihtsalt oma parool ja klõpsake installinuppu
Kuidas desinstallida ja uuesti installida kaugtöölauda Windows 10?

Esmalt desinstallige RDP ja seejärel installige uuesti RDP Windows 10. Järgige samme: klõpsake nuppu Start > paremklõpsake arvutil > valige Atribuudid. Valige vahekaart "Kaugtöölaud" > klõpsake nuppu Täpsemalt > valige Luba, kas teie süsteemi on installitud RDP vanem või uusim versioon
Kuidas installida Linuxi mitu Apache'i?

2 Vastused Installige oma serverisse Apache sudo apt-get install apache2 sudo apt-get install libapache2-mod-perl2 sudo apt-get install other-lib-mods-needed. Konfigureerige iga käitatava eksemplari jaoks eraldi apache konfiguratsioonid. Seadistage init-skriptid, et käivitada apache sobiva konfiguratsioonifailiga
Kuidas installida ja installida Windowsis Sublime Text?

Installimine Windowsis 2. samm – Nüüd käivitage käivitatav fail. 3. samm – valige Sublime Text3 installimiseks sihtkoht ja klõpsake nuppu Edasi. 4. samm – Kontrollige sihtkausta ja klõpsake nuppu Installi. 5. samm – Nüüd klõpsake installimise lõpuleviimiseks nuppu Finish
