
2025 Autor: Lynn Donovan | [email protected]. Viimati modifitseeritud: 2025-01-22 17:23
Manustage Google Photos Album veebisaidile
- Klõpsake ikooni Jaga.
- Klõpsake nuppu Hangi link.
- Kopeeri link.
- Mine juurde Publicalbum.org.
- Klõpsake nuppu Kopeeri kood sisse lõikelaud juurde kopeeri manustada kood.
- Kleepige manustada kood sisse teie postitamine Sisesta Embed in aken Add Media ja seejärel klõpsake Sisestage sisse Postita.
- Kui postitus on avaldatud, näete albumisse sisseehitatud slaidiseansina.
Lisaks, kas ma saan oma veebisaidi jaoks kasutada Google'i fotosid?
Lühike vastus on ei, te ei saa kasuta pilte et sa leiad Google'is teie kohta blogi või veebisait . Leidmiseks on paar erinevat varianti pildid sinu jaoks postitusi võrgus. Kui sa teha otsing Google'is jaoks pilte , on oluline enne luba küsida kasutades neid postituses.
kuidas manustada Google'i pilti WordPressi? Google'i fotode importimine teie WordPress.com-i kontole
- Logige sisse oma Google'i kontole.
- Klõpsake vasakul valikul „Fotod”.
- Logige sisse oma WordPress.com-i kontole.
- Klõpsake vasakus ülanurgas valikul "Minu saidid" ja valige oma veebisait.
- Klõpsake vasakpoolsel paanil nuppu "Sait".
- Keskmisel paanil klõpsake pildiikooni.
- Valige rippmenüüst "Google'i fotode teek".
- Klõpsake nuppu Ühenda.
Lisaks, kuidas manustada pilti veebilehele?
Kuidas lisada pilti oma HTML5 veebilehele
- Tuvastage pilt, mida soovite kasutada.
- Vajadusel muutke pilti.
- Valige pildi tüüp.
- Asetage oma pilt õigesse kohta.
- Ehitage oma leht nagu tavaliselt.
-
Kasuta
pildi tähistamiseks silt.
- Kasutage atribuuti src, et näidata theimeage'i sisaldavat faili.
- Lisage pilti kirjeldav atribuut alt.
Kas Google Images on üldkasutatav?
Vaikimisi, Google'i pilt Otsing näitab teile pilte arvestamata autoriõigusi või litsentse, kuid saate oma otsingu filtreerida pilte mis on kas Creative Commonsi kaudu taaskasutamiseks litsentsitud või asuvad avalik domeen kasutades Advanced Pilt Otsing.
Soovitan:
Kuidas lisada oma veebisaidile https-i?
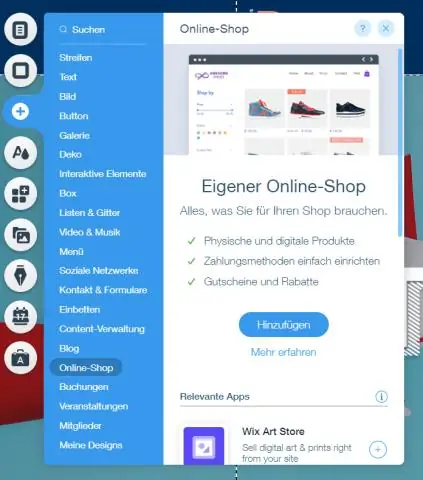
HTTPS-i seadistamine veebisaidil on väga lihtne, järgige lihtsalt neid 5 lihtsat sammu: Hostige spetsiaalse IP-aadressiga. Osta sertifikaat. Aktiveerige sertifikaat. Installige sertifikaat. Värskendage oma saiti HTTPS-i kasutamiseks
Kuidas manustada oma veebisaidile Facebooki albumit?
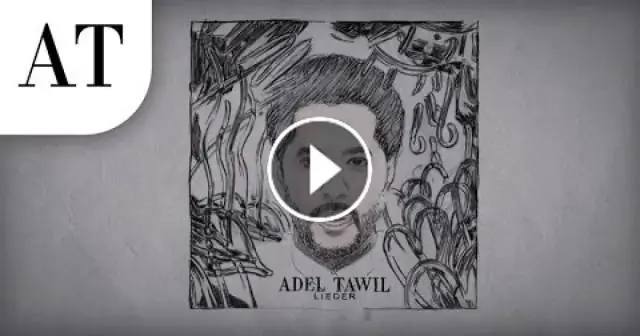
Nimetage hüpikaknas oma kohandatud Facebooki fotoalbumite voog. Valige rippmenüüst suvand „Facebooki lehe fotoalbumid”. Sisestage oma Facebooki lehe ID. Klõpsake ekraani paremas ülanurgas nuppu " Manusta veebisaidile "
Kuidas saate Google Classroomis faili manustada?
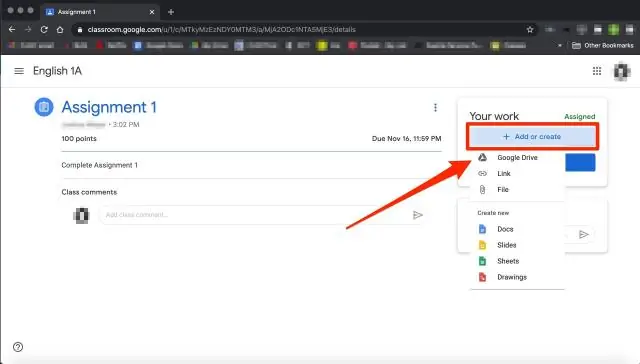
Saate oma ülesandele lisada manuseid, näiteks Google Drive'i faile, YouTube'i videoid või linke. Faili üleslaadimiseks klõpsake nuppu Manusta, valige fail ja klõpsake nuppu Laadi üles. Drive'i üksuse (nt dokumendi või vormi) lisamiseks: et otsustada, kuidas õpilased manusega suhtlevad, klõpsake manuse kõrval allanoolel
Kuidas manustada Google 360 vaadet?
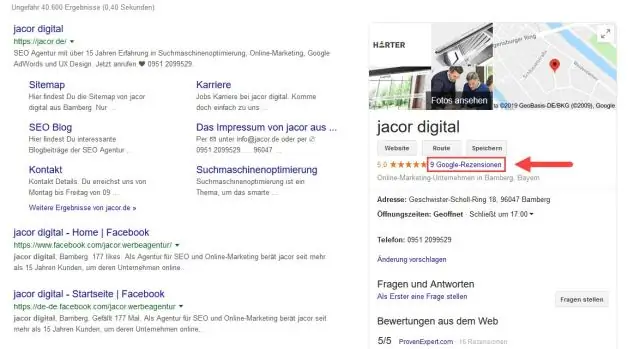
360-kraadiste fotode manustamine Avage arvutis Google Maps ja veenduge, et oleksite sisse logitud samale kontole, mida kasutasite rakendusega Tänavavaade. Klõpsake menüüd. Klõpsake valikul Teie kaastööd. Klõpsake valikul Fotod. Valige foto, mille soovite manustada. Klõpsake nuppu Rohkem. Valige Jaga või manustage pilt. Ilmuva kasti ülaosas valige Embedimage
Kuidas saada oma Google'i kalender oma veebisaidile?
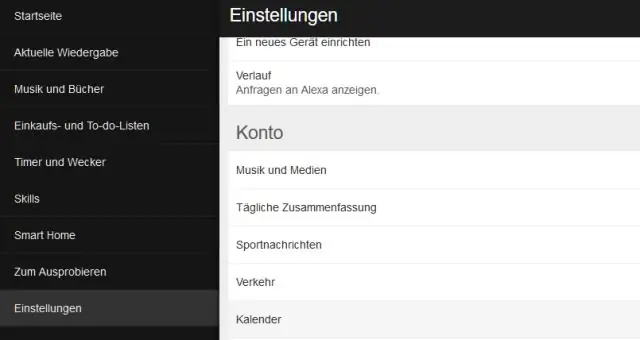
Google'i kalendri lisamine oma veebisaidile Avage arvutis Google Calendar. Klõpsake paremas ülanurgas valikul Seaded. Klõpsake ekraani vasakus servas selle kalendri nimel, mille soovite manustada. Kopeerige jaotises „Kalender integreerimine” kuvatav iframe'i kood. Manuskoodi all klõpsake nuppu Kohanda. Valige oma valikud ja kopeerige kuvatav HTML-kood
