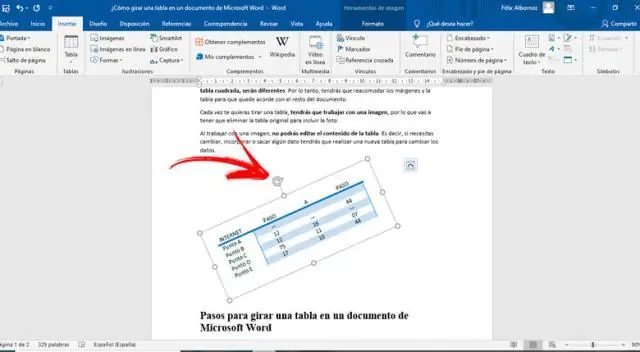
Sisukord:
2025 Autor: Lynn Donovan | [email protected]. Viimati modifitseeritud: 2025-01-22 17:22
Valige saatke teile tahtma hägusus klõpsates hiirega ja lohistades üle tekst . Valige terve lause, vajutades klahvi "Ctrl" ja klõpsates suvalises kohas lauses. Klõpsake nuppu " Tekst Efektid" rippmenüü nool grupi Font vahekaardil Avaleht Sõna Pael. Osutage valikule "Glow".
Kuidas ma saan seetõttu MS Paintis teksti hägustada?
Hägususe efekt rakenduses MS PAINT
- 1. samm: klõpsake tööriistaribal nuppu Vali tööriist.
- 2. samm: joonistage ümber kontuur või valige ala, mida soovite hägustada.
- 3. samm: muutke valitud ala suurust, hoides all ühte serva, ja lohistage see sissepoole, et muuta see algsest suurusest väiksemaks, ja seejärel lohistage see väljapoole, et taastada algsuurus.
Teiseks, kas saate PowerPointis teksti hägustada? Tegelikult on see võimalik. Valige saatke teile tahtma hägusus , kopeerige see ja kleepige pildina. Valige vahekaart Vorming, otsige lindi vasakpoolsest servast "Kunstilised efektid", kukutage see alla ja valige " Hägusus "mõju. Voilá.
Samamoodi, kuidas te iPhone'is hägustate?
1.2 Kuidas muuta tausta Hägusus Portreefotodes On iPhone XS, XS Max ja XR saate hõlpsalt tausta tugevust reguleerida hägusus . Avage oma portreefoto rakenduses Photos. Seejärel puudutage paremas ülanurgas valikut Redigeeri. Kasutage foto all olevat liugurit Sügavus, et reguleerida hägusus tugevus.
Kuidas PDF-is teksti hägustada?
See võimaldab teil PDF-i teksti pimendada, et keegi seda ei näeks
- Klõpsake ülemisel tööriistaribal nuppu "Muuda".
- Klõpsake valikul „Muuda”.
- Valige sisu peitmise viis: "Tumendamine" või "Kustuta".
- Lohistage üle ja valige teksti fragment, mida soovite peita.
Soovitan:
Kuidas teisendada Wordis teksti tabelisse?
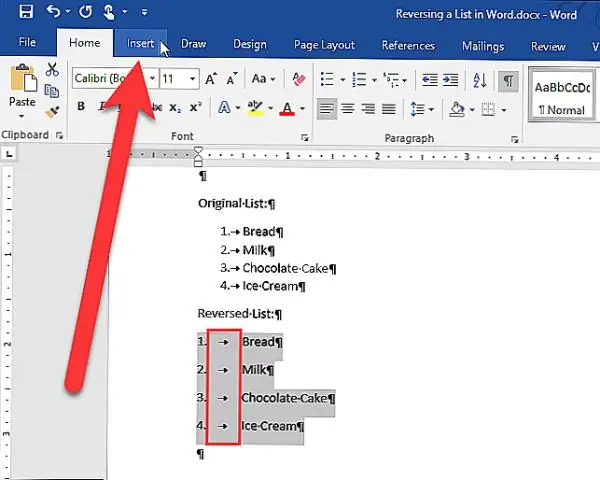
Teksti teisendamine Wordis tabeliks Avage dokument, millega soovite töötada, või looge uus dokument. Valige dokumendis kogu tekst ja seejärel valige Lisa → Tabel → Teisenda tekst tabeliks. Saate vajutada Ctrl+A, et valida kogu dokumendis tekst. Klõpsake nuppu OK. Tekst teisendatakse viieveeruliseks tabeliks. Salvestage dokumendi muudatused
Kuidas Wordis tabelis teksti horisontaalselt keskele asetada?
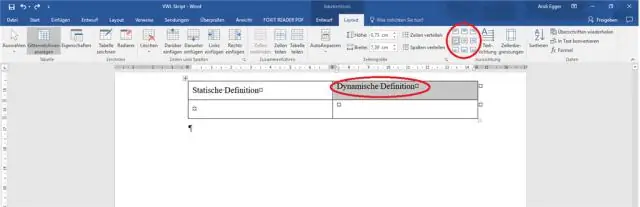
Valige tekstiga lahtrid, veerud või read, mida soovite joondada (või valige kogu tabel). Minge vahekaardile (Tabelitööriistad) Paigutus. Klõpsake joondusnupul (olenevalt ekraani suurusest peate võib-olla esmalt klõpsama nuppu Joondus)
Kuidas Wordis telgis teksti ümber pöörata?
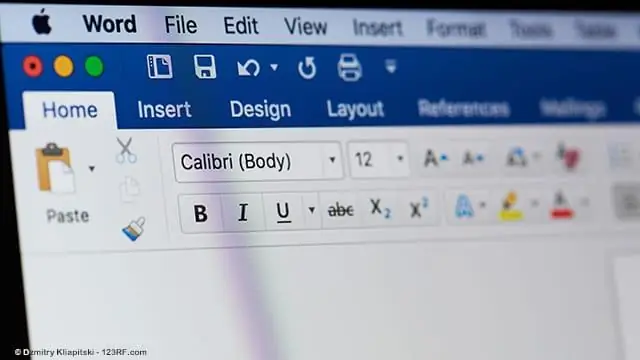
Selle ümberpööramiseks tehke järgmist. Paremklõpsake tekstiväljal ja valige Vorminda kujund. Valige vasakpoolsel paanil 3-D pööramine. Muutke sätte X väärtuseks 180. Klõpsake nuppu OK ja Word pöörab tekstikasti teksti ümber, luues peegelpildi. Saate luua tagurpidi peegelpildi, muutes Y sätte väärtuseks 180
Kuidas Wordis teksti redigeerite?
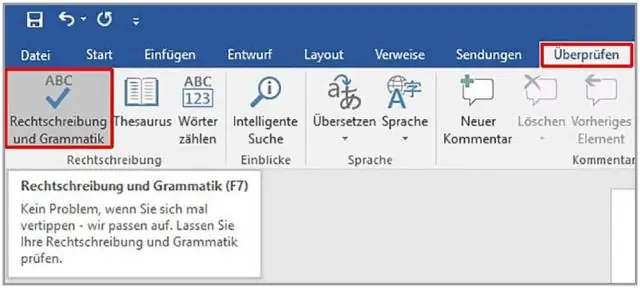
Režiimi sisenemiseks klõpsake Wordi tekstikasti suvalises kohas. See avab ja keskendub uuele Formattabile. Selle muutmiseks klõpsake ja lohistage hiirt üle tekstiosa. Teise võimalusena vajutage klahvikombinatsiooni Ctrl-A, et valida tekstikastis kogu tekst
Kas saate Wordis ODT-faile avada?

Klõpsake Wordi menüül "Fail" ja seejärel nuppu "Ava". Ainult ODT-vormingus failide kuvamiseks klõpsake loendis "Fileoftype" nuppu "OpenDocument Text". Otsige oma kõvakettalt üles ODT-fail, klõpsake seda ja seejärel klõpsake "Ava", et see Wordis avada. Teise võimalusena topeltklõpsake faili avamiseks
