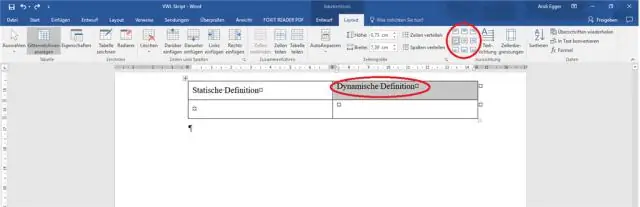
Sisukord:
2025 Autor: Lynn Donovan | [email protected]. Viimati modifitseeritud: 2025-01-22 17:23
Valige lahtrid, veerud või read, kasutades tekst mida sa tahad joondada (või valige kogu oma laud ). Mine ( Tabel Tööriistad) vahekaart Paigutus. Klõpsake an Joonda nuppu (peate võib-olla klõpsama nuppu Joondamine esmalt nuppu, olenevalt teie ekraani suurusest).
Kuidas sellega seoses Wordis teksti horisontaalselt tsentreerida?
Keskendage tekst vertikaalselt ülemise ja alumise veerise vahele
- Valige tekst, mida soovite tsentreerida.
- Klõpsake vahekaardil Paigutus või Lehekülje paigutus rühmas Lehekülje häälestus dialoogiboksi käivitaja ja seejärel vahekaarti Paigutus.
- Klõpsake väljal Vertikaalne joondus nuppu Kesk.
kuidas Wordis teksti joondada? Muuda teksti joondust
- Asetage sisestuspunkt ükskõik kuhu lõigu, dokumendi või tabelisse, mida soovite joondada.
- Tehke ühte järgmistest. Teksti vasakule joondamiseks vajutage klahvikombinatsiooni Ctrl+L. Teksti paremale joondamiseks vajutage klahvikombinatsiooni Ctrl+R. Teksti tsentreerimiseks vajutage klahvikombinatsiooni Ctrl+E.
Kuidas siis Wordis tabelis teksti vertikaalselt tsentreerida?
Tabeli teksti vertikaalne joondamine Wordis
- Valige oma dokumendist sobiv tabel.
- Klõpsake menüüs Tabel nuppu Tabeli atribuudid.
- Klõpsake vahekaarti Tabel.
- Jaotises Vertikaalne joondus klõpsake üleval, keskel või all.
- Klõpsake nuppu OK.
Kuidas Wordis teksti vertikaalselt ja horisontaalselt joondada?
Valige rühmas Lehekülje häälestus alumises paremas nurgas dialoogikäivitaja Lehekülje häälestus. Valige dialoogiboksis Lehekülje häälestus vahekaart Layout. Valige jaotises Leht Vertikaalne joondus rippmenüü nool ja valige üks joondus . Valige jaotises Eelvaade rippmenüü nool Rakenda ja valige Valitud tekst.
Soovitan:
Kuidas teisendada Wordis teksti tabelisse?
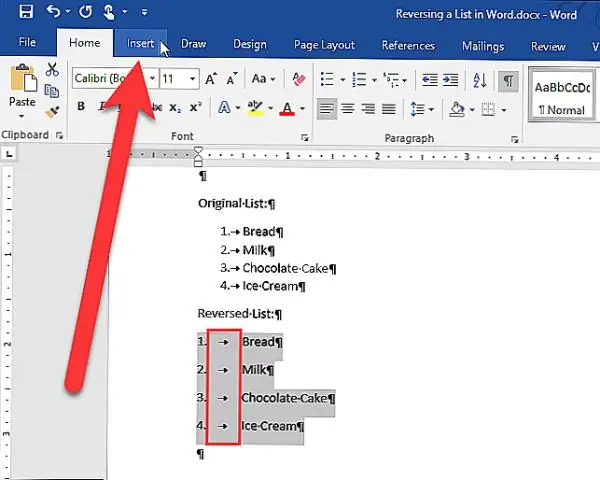
Teksti teisendamine Wordis tabeliks Avage dokument, millega soovite töötada, või looge uus dokument. Valige dokumendis kogu tekst ja seejärel valige Lisa → Tabel → Teisenda tekst tabeliks. Saate vajutada Ctrl+A, et valida kogu dokumendis tekst. Klõpsake nuppu OK. Tekst teisendatakse viieveeruliseks tabeliks. Salvestage dokumendi muudatused
Kuidas Wordis telgis teksti ümber pöörata?
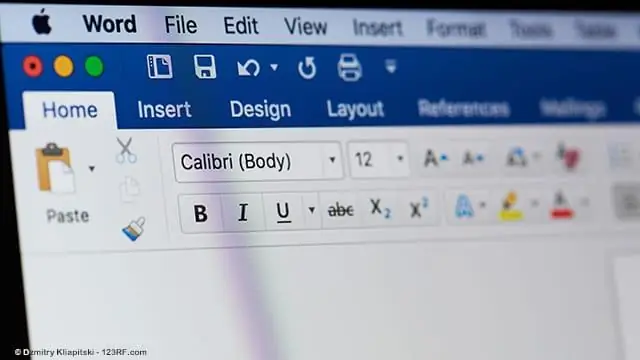
Selle ümberpööramiseks tehke järgmist. Paremklõpsake tekstiväljal ja valige Vorminda kujund. Valige vasakpoolsel paanil 3-D pööramine. Muutke sätte X väärtuseks 180. Klõpsake nuppu OK ja Word pöörab tekstikasti teksti ümber, luues peegelpildi. Saate luua tagurpidi peegelpildi, muutes Y sätte väärtuseks 180
Kuidas tsentreerida teksti vertikaalselt ja jagada horisontaalselt?
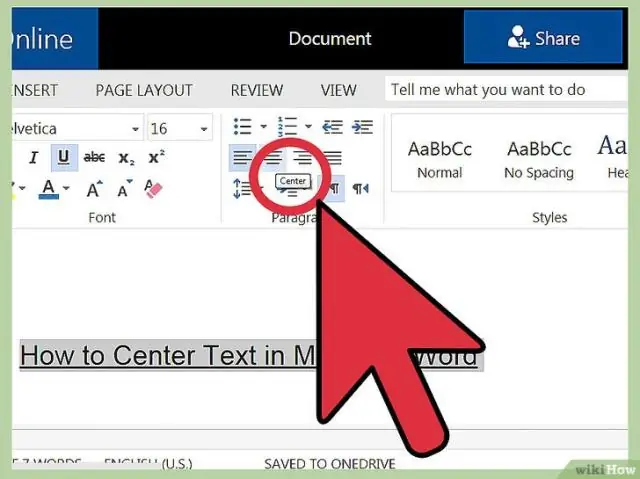
Vertikaalseks joondamiseks määrake põhielemendi laiuseks/kõrguseks 100% ja lisage kuva: tabel. Seejärel muutke alamelemendi kuvamiseks tabel-lahter ja lisage vertikaaljoondus: keskel. Horisontaalseks tsentreerimiseks võite lisada teksti joondamise: keskele, et tsentreerida tekst ja muud tekstisisesed alamelemendid
Kuidas Wordis teksti redigeerite?
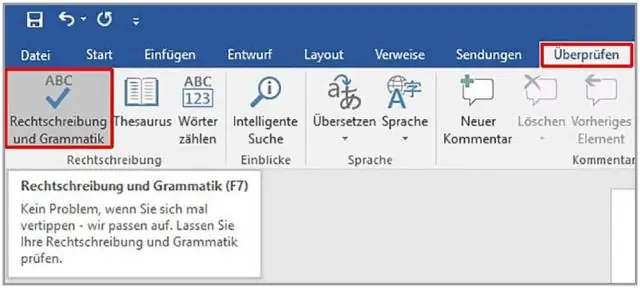
Režiimi sisenemiseks klõpsake Wordi tekstikasti suvalises kohas. See avab ja keskendub uuele Formattabile. Selle muutmiseks klõpsake ja lohistage hiirt üle tekstiosa. Teise võimalusena vajutage klahvikombinatsiooni Ctrl-A, et valida tekstikastis kogu tekst
Kuidas HTML-is logo keskele joondada?

7 vastust. Üks viis selleks on panna kõik oma div-märgendid klassi ümbrisega teise div-i. Seejärel saate lisada CSS-i teksti-align: center; ümbrisklassis ja see joodab teie päise keskele. Seda näidatakse selles Fiddle'is
