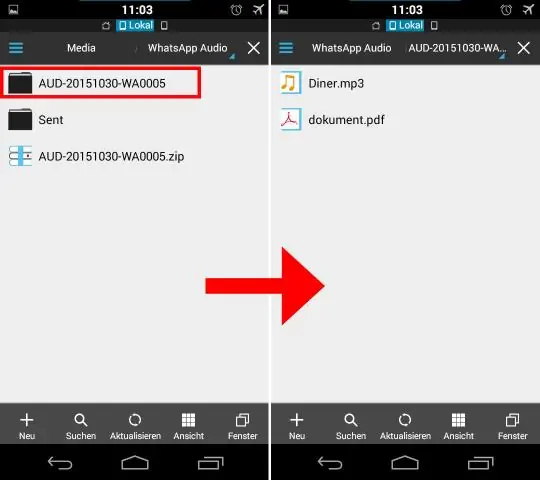
Sisukord:
2025 Autor: Lynn Donovan | [email protected]. Viimati modifitseeritud: 2025-06-01 05:07
Kaamerarakenduses puudutage kaamera seadete avamiseks ekraani ülaosas hammasrattaikooni. Valige " Pilt Valige eraldusvõime, mis optimeerib teie pilt saadetud meilide jaoks saada . Näiteks kui soovite saata väiksemaks pilte e-posti teel, valige eraldusvõime "Väike".
Samamoodi küsitakse, kuidas ma saan Androidis pilte väiksemaks teha?
Google Docs
- Avage oma Android-telefonis või -tahvelarvutis rakendus Google Docs.
- Avage dokument.
- Puudutage paremas ülaosas Rohkem.
- Lülitage sisse "Prindipaigutus".
- Puudutage pilti, mida soovite kohandada.
- Saate reguleerida pildi suurust või seda pöörata. Suuruse muutmine: puudutage ja lohistage ruute piki servi.
Teiseks, kuidas saame pildi suurust vähendada? Vähendage pildifaili suurust
- Ava Paint:
- Klõpsake Windows 10 või 8 puhul nuppu Fail või Windows7/Vista nupul Paint > klõpsake nuppu Ava > valige pilt või pilt, mille suurust soovite muuta > seejärel klõpsake nuppu Ava.
- Klõpsake vahekaardi Avaleht jaotises Pilt nuppu Muuda suurust.
Samuti küsivad inimesed, kuidas ma saan oma telefonis foto suurust vähendada?
Nii et ilma pikema jututa on siin 3 parimat rakendust foto suuruse vähendamiseks Androidis:
- Fotode tihendamine 2.0. Erinevalt paljudest teistest rakendustest, mis vähendavad foto suurust lihtsalt foto suurust muutes, võimaldab Photo Compress 2.0 teil faili suuruse vähendamiseks fotot tihendada.
- Vähendage foto suurust.
- Fotode ja piltide suuruse muutja.
Kuidas Gmailis saatmiseks pilte väiksemaks muuta?
Klõpsake nuppu pilt tööriistariba avamiseks linkidega "Väike", "Keskmine", "Suur" ja "Algne suurus" pilt . Klõpsake oma suuruse muutmiseks ühel linkidest - näiteks "Väike". pilt . Saada sinu pilt pärast selle koostamist.
Soovitan:
Kuidas saadate Google'is meili?
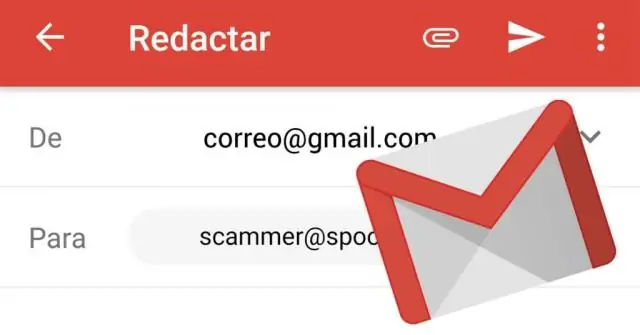
Meili kirjutamine Avage arvutis Gmail. Klõpsake vasakus ülanurgas valikul Koosta. Lisage adressaadid väljale Saaja. Soovi korral saate adressaate lisada ka väljadele „Koopia” ja „Pimekoopia”. Lisa Teema. Kirjutage oma sõnum. Klõpsake lehe allosas nuppu Saada
Kuidas saadate in outlooki nimel?

Outlook 2010/2013/2016/2019: klõpsake Fail > Teave > Konto sätted > DelegateAccess. Klõpsake nuppu Lisa. Valige aadressiraamatust postkast. Kui soovite, et kasutajal oleks osaline juurdepääs teie postkastile, saate juurdepääsutaseme määrata järgmisel ekraanil. Klõpsake nuppu OK
Kuidas saadate SOAP-i päringut?

SOAP-päringute tegemine Sisestage URL-iks SOAP-i lõpp-punkt. Kui kasutate WSDL-i, sisestage URL-iks WSDL-i tee. Määrake päringumeetodiks POST. Avage töötlemata redaktor ja määrake kehatüübiks "text/xml". Taotluse sisus määratlege vastavalt vajadusele märgendid SOAP Envelope, Header ja Body
Kuidas saadate Exchange 2016 turustusrühma nimel?
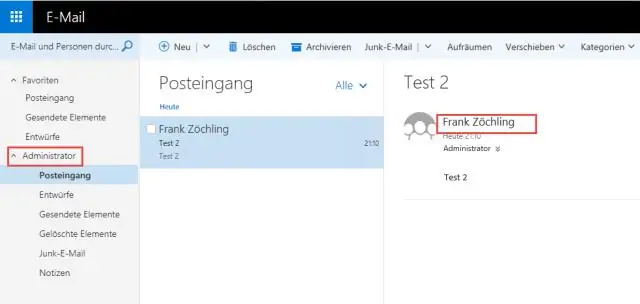
Luba liikmetel grupi nimel meile saata. Valige Exchange'i halduskeskuses Adressaadid > Grupid. Valige Redigeeri. Valige rühma delegeerimine. Valige jaotises Saada nimel märk +, et lisada grupina kasutajad, keda soovite saata. Sisestage otsimiseks või valige loendist kasutaja
Kuidas salvestada pilte Androidis pilve?
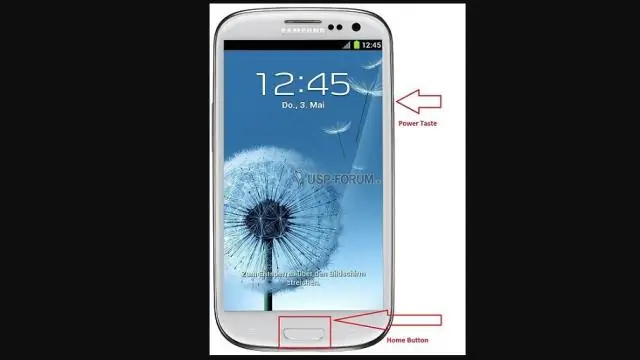
Fotode ja videote varundamine pilve Google Drive'i abil Käivitage oma galeriirakendus avakuval või rakenduste sahtlist. Puudutage fotot, mille soovite Google Drive'i üles laadida, või puudutage ja hoidke fotot ning valige üleslaadimiseks mitu fotot. Puudutage jagamisnuppu. Puudutage valikut Salvesta Drive'i
