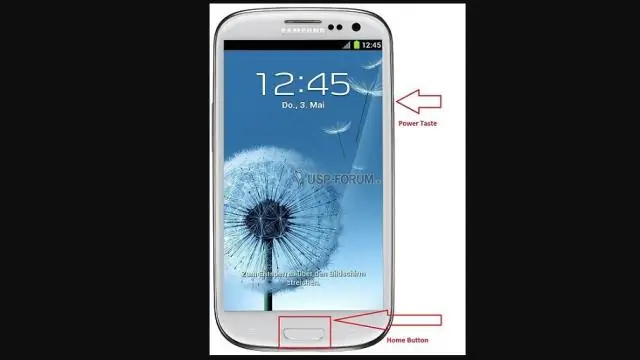
2025 Autor: Lynn Donovan | [email protected]. Viimati modifitseeritud: 2025-01-22 17:23
Kuidas varundada oma fotosid ja videoid Google Drive'i abil pilve
- Käivitage oma galeriirakendus oma avaekraanilt või rakenduste sahtlist.
- Puudutage fotot, mille soovite Google Drive'i üles laadida, või puudutage ja hoidke fotot ja valige mitu fotod üles laadida.
- Puudutage jagamisnuppu.
- Puudutage Salvesta sõitma.
Samuti, kuidas ma saan oma pilte pilve panna?
Avage Seaded ja puudutage nuppu iCloud . Sealt puudutage edasi Fotod . Seejärel lülitate sisse iCloud Fotokogu. See laadib automaatselt üles ja salvestab kogu teie teegi iCloud ligi pääsema fotod ja videoid kõigist teie seadmetest.
Võib ka küsida, kuidas ma saan Google’ist pilte oma galeriisse salvestada? Google Photos rakendusel on Salvesta seadme valikule, et saaksime liikuda pilte alates Google'i fotod galeriisse , aga ainult üks foto korraga. 1. samm Avage Google Photos oma telefonis. Valige foto kuhu soovite alla laadida Galerii . 2. samm Puudutage ülaosas kolme punktiga ikooni ja valige Salvesta seadmele.
Lisaks ülalolevale, kuidas ma saan Androidi pilve üles laadida?
Kuidas Android-tahvelarvutist pilte pilve üles laadida
- Avage rakendus Dropbox. Kui teie tahvelarvutiga ei ole kaasas rakendust Dropbox, saate selle tasuta koopia hankida Google PlayStore'ist.
- Puudutage ikooni Action Overflow või Menüü ja valige käsk Seaded.
- Puudutage teksti Lülita kaamera üleslaadimine sisse.
- Valige üksus Laadi üles kasutades.
- Valige Ainult Wi-Fi.
Kuidas oma Androidi pilve varundada?
1. meetod Standardandmete varundamine
- Seadete avamiseks puudutage rakendust „Seaded”.
- Kerige, kuni leiate valiku "Varundamine ja lähtestamine", seejärel puudutage.
- Kui küsitakse, sisestage oma PIN-kood.
- Pühkige valikutel "Varunda minu andmed" ja "Automaatne taastamine".
- Puudutage valikut "Varukonto".
- Puudutage oma Google'i konto nime.
Soovitan:
Kuidas saadate Androidis väiksemaid pilte?
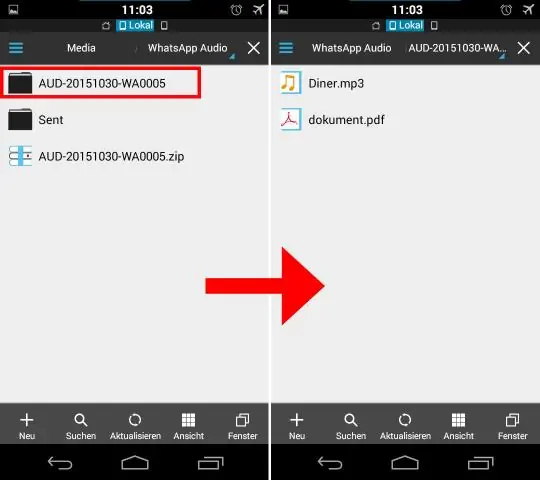
Kaamerarakenduses puudutage kaamera seadete avamiseks ekraani ülaosas hammasrattaikooni. Valige suvand „ImageResolution”. Valige eraldusvõime, mis optimeerib teie pildi saadetavate meilide jaoks. Näiteks kui soovite e-postiga saata väiksemaid pilte, valige eraldusvõime "Väike"
Kuidas pilve VPN töötab?

Cloud VPN ühendab teie partnervõrgu turvaliselt teie Google'i pilve (GCP) virtuaalse privaatpilve (VPC) võrguga IPsecVPN-ühenduse kaudu. Kahe võrgu vahel liikuv liiklus krüpteeritakse ühe VPN-lüüsiga ja seejärel dekrüpteeritakse teise VPN-lüüsiga. See kaitseb teie andmeid Internetis liikudes
Millise rakendusega saan oma pilte salvestada?
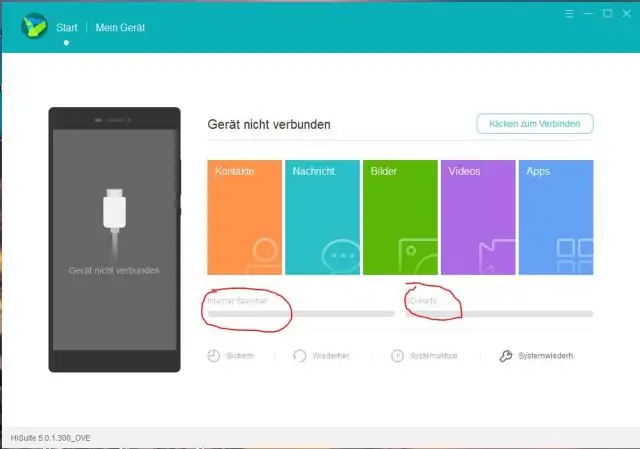
Need suurepärased tasuta fotode salvestamise rakendused võivad aidata! 500 piksli rakendus. Photobucketi rakendus. Microsoft OneDrive'i rakendus. Rakendus Amazon/Prime Photos. Rakendus Snapfish. Flickri rakendus. Shoeboxi rakendus. Google'i fotode salvestusrakendus
Kuidas varundada oma märkust 3 pilve?

Google™ varundamine ja taastamine – Samsung Galaxy Note®3 Toksake avakuval Rakendused (asub paremas alanurgas). Toksake vahekaardil Rakendused Seaded. Puudutage valikut Varundamine ja lähtestamine. Lubamiseks või keelamiseks puudutage Varunda minu andmed. Puudutage valikut Varunda konto. Puudutage sobivat kontot. Lubamiseks või keelamiseks puudutage valikut Automaatne taastamine
Kuidas pilte arvutisse salvestada?

Sammud Kinnitage arvutisse piltidega üksus. Olenevalt üksusest saate seda teha ühel mitmest erinevast viisist: kui kasutate iPhone'i või iPadi, avage iTunes. Avage Start. Sisestage fotod. Klõpsake valikul Fotod. Klõpsake nuppu Impordi. Klõpsake nuppu USB-seadmest. Valige arvutisse teisaldatavad fotod
