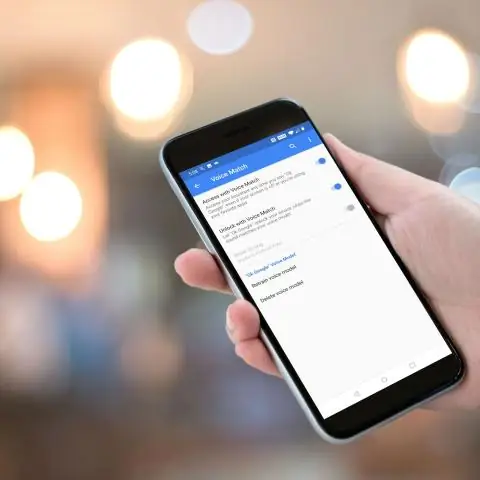
2025 Autor: Lynn Donovan | [email protected]. Viimati modifitseeritud: 2025-01-22 17:23
Kopeerige ja kleepige teenusesse Google Docs, Arvutustabelid või Esitlused
- Sinu peal iPhone või iPad, avage failis fail Google Rakendus Dokumendid, Arvutustabelid või Esitlused.
- Ainult dokumendid: puudutage valikut Redigeeri.
- Valige, mida soovite kopeerida .
- Puudutage Kopeeri .
- Puudutage soovitud kohta kleepida .
- Puudutage Kleebi .
Nii, kuidas kopeerida ja kleepida pilti oma telefoni?
Kopeerige ja kleepige teenusesse Google Docs, Arvutustabelid või Esitlused
- Avage oma Android-telefonis või -tahvelarvutis fail rakenduses GoogleDocs, Sheets või Slides.
- Dokumendis: puudutage Edit.
- Valige, mida soovite kopeerida.
- Puudutage valikut Kopeeri.
- Puudutage pikalt kohta, mille soovite kleepida.
- Puudutage valikut Kleebi.
Samamoodi, kuidas pilti kopeerida ja kleepida? Sammud
- Valige pilt, mida soovite kopeerida: Pildid: enamikus Windowsi rakendustes saate kopeeritava pildi valida, klõpsates sellel üks kord.
- Paremklõpsake hiirel või puuteplaadil.
- Klõpsake nuppu Kopeeri või Kopeeri pilt.
- Paremklõpsake dokumendil või väljal, kuhu soovite pildi sisestada.
- Klõpsake nuppu Kleebi.
Lihtsalt, kuidas ma saan Google'ist pilte oma iPhone'i alla laadida?
Salvestage foto või video
- Avage oma iPhone'is või iPadis rakendus Google Photos.
- Valige foto või video.
- Puudutage valikuid Rohkem Salvesta seadmesse. Kui foto on juba teie seadmes, siis seda valikut ei kuvata.
Kuidas telefonist pilti Google'isse üles laadida?
Minema pilte . google .com, klõpsake kaameraikooni () ja kleepige URL-i pilt olete võrgus näinud, Laadi üles an pilt oma kõvakettalt lohistage pilt teisest aknast.
Soovitan:
Kuidas hõlpsalt kopeerida ja kleepida?

Klaviatuuri kasutamine Valige objekt või objektid, mida soovite kopeerida ja kleepida. Vajutage ja hoidke all klahvi "Command". Vajutage klahvi C, hoides samal ajal all klahvi Command, seejärel laske mõlemad lahti. Vajutage ja hoidke uuesti all klahvi "Command". Vajutage klahvi V, hoides samal ajal all klahvi Command, seejärel vabastage mõlemad
Kuidas Excelis väärtusi automaatselt kopeerida ja kleepida?
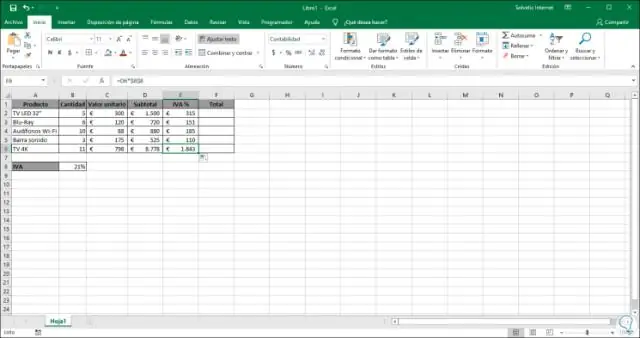
Väärtuste, mitte valemite kleepimine Valige töölehel lahtrid, mis sisaldavad kopeeritava valemi tulemusväärtust. Klõpsake vahekaardi Avaleht jaotises Lõikelaud nuppu Kopeeri või vajutage klaviatuuril klahvikombinatsiooni CTRL+C. Valige kleepimisala ülemine vasak lahter. Klõpsake vahekaardi Avaleht jaotises Lõikelaud nuppu Kleebi ja seejärel nuppu Kleebi väärtused
Kuidas kopeerida ja kleepida plokki AutoCADis?
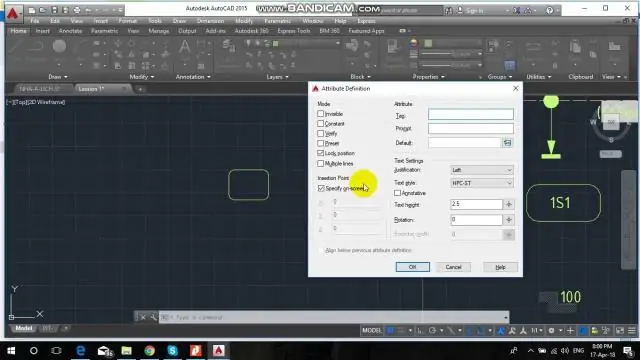
Tere, tavaliselt AutoCADis kui kasutate: - Ctrl+Shift+v lõikepuhvrisse kopeeritud objektid kleebitakse joonisele plokina määratud sisestuspunktis ja plokile antakse juhuslik nimi
Kuidas PDF-lehte kopeerida ja kleepida?
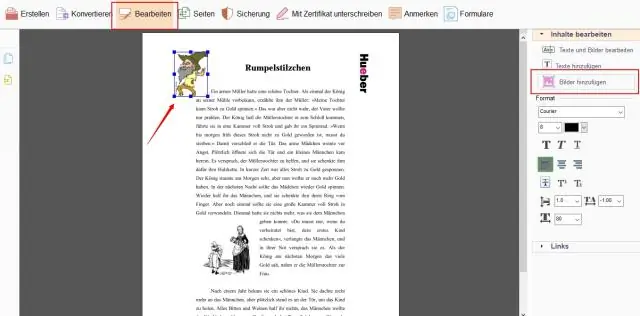
Toimingud Avage Acrobat Reader. Adobe Acrobat Reader DC on Adobe'i tasuta PDF-vaatur. Avage PDF-fail. Klõpsake nuppu Redigeeri. Klõpsake nuppu Vali kõik. Klõpsake uuesti Redigeeri ja seejärel nuppu Kopeeri. Avage uus dokument. Kleepige kopeeritud tekst sisse
Kuidas iPhone'i pilti kleepida?

3. meetod Piltide kopeerimine ja kleepimine rakendustest ja dokumentidest Toksake ja hoidke pilti. Pilt võib pärineda saadud sõnumist, veebisaidilt või dokumendist. Puudutage valikut Kopeeri. Kui pilti saab kopeerida, on üks menüüvalikutest Kopeeri. Puudutage ja hoidke all kohta, kuhu soovite pildi kleepida. Puudutage valikut Kleebi
