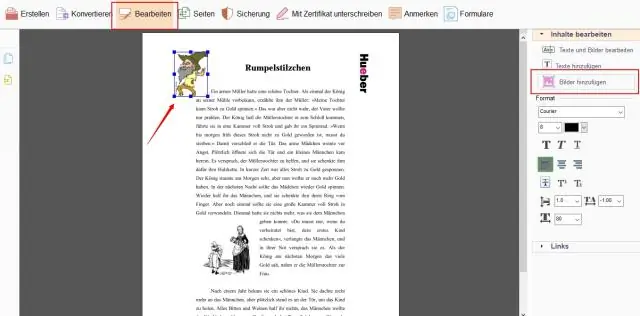
Sisukord:
2025 Autor: Lynn Donovan | [email protected]. Viimati modifitseeritud: 2025-01-22 17:23
Sammud
- Avage Acrobat Reader. Adobe Acrobat Reader DC on tasuta PDF vaataja Adobe'ilt.
- Avage a PDF-fail .
- Klõpsake nuppu Redigeeri.
- Klõpsake nuppu Vali kõik.
- Klõpsake uuesti nuppu Redigeeri ja seejärel nuppu Kopeeri .
- Ava uus dokument .
- Kleebi aastal kopeeritud tekst.
Nii, kuidas ma saan PDF-i Wordi dokumenti kopeerida ja kleepida?
Kopeeri a PDF Sisu ja Kleebi it Sõna : paremklõpsake valitud tekstil või piltidel ja klõpsake valikul " Kopeeri Tekst" või " Kopeeri lõikelauale". Pärast kopeerimine sisu alates PDF-fail , avatud Sõna ja kleepida sisu sisse a Sõna dok. Saate lihtsalt kopeeri ja kleebi tekst orimages alates PDF-fail Wordi.
Samuti, kuidas kopeerida kõiki PDF-i lehti korraga? Valimiseks vajutage klahvikombinatsiooni Command + A (Mac). kõik tekst dokumendis. Kopeeri teksti. Üks kord tekst on valitud, saate kopeerida seda vajutades Ctrl + C (Windows) või ? Command+ C (Mac). Teine võimalus seda teha on avada menüü Redigeerimine ja valida Kopeeri Fail lõikelauale.
Arvestades seda, kuidas ma saan PDF-failist lehte ekstraktida?
Kuidas PDF-failist lehti välja võtta
- Avage PDF-fail Acrobat DC-s ja seejärel valige Tööriistad > Lehtede korraldamine või parempoolselt paanilt käsk Korralda lehti.
- Teisesel tööriistaribal klõpsake nuppu Ekstrakti.
- Määrake ekstraktitavate lehtede vahemik.
- Enne Ekstrakti klõpsamist tehke uuel tööriistaribal ühte või mitut järgmistest toimingutest.
Kuidas teisendada PDF-i redigeeritavaks Wordi dokumendiks?
Juhend
- Avage fail Acrobatis.
- Klõpsake parempoolsel paanil tööriista Ekspordi PDF.
- Valige ekspordivorminguks Microsoft Word ja seejärel Wordi dokument.
- Klõpsake nuppu Ekspordi. Kui teie PDF sisaldab skannitud teksti, käivitab Acrobat automaatselt tekstituvastuse.
- Nimetage Wordi fail ja salvestage see soovitud asukohta.
Soovitan:
Kuidas kopeerida ja kleepida pilti Google'ist iPhone'is?
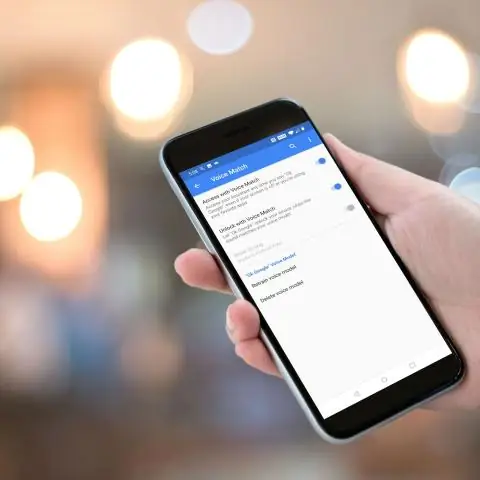
Kopeerimine ja kleepimine teenuses Google Docs, Arvutustabelid või Esitlused Avage oma iPhone'is või iPadis fail rakenduses GoogleDocs, Sheets või Slides. Ainult dokumendid: puudutage Edit. Valige, mida soovite kopeerida. Puudutage valikut Kopeeri. Puudutage kohta, mida soovite kleepida. Puudutage valikut Kleebi
Kuidas hõlpsalt kopeerida ja kleepida?

Klaviatuuri kasutamine Valige objekt või objektid, mida soovite kopeerida ja kleepida. Vajutage ja hoidke all klahvi "Command". Vajutage klahvi C, hoides samal ajal all klahvi Command, seejärel laske mõlemad lahti. Vajutage ja hoidke uuesti all klahvi "Command". Vajutage klahvi V, hoides samal ajal all klahvi Command, seejärel vabastage mõlemad
Kuidas Excelis väärtusi automaatselt kopeerida ja kleepida?
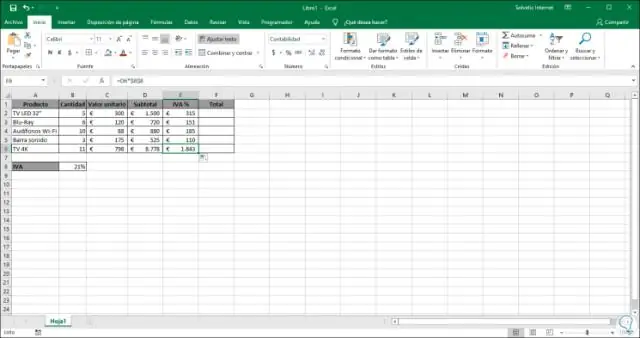
Väärtuste, mitte valemite kleepimine Valige töölehel lahtrid, mis sisaldavad kopeeritava valemi tulemusväärtust. Klõpsake vahekaardi Avaleht jaotises Lõikelaud nuppu Kopeeri või vajutage klaviatuuril klahvikombinatsiooni CTRL+C. Valige kleepimisala ülemine vasak lahter. Klõpsake vahekaardi Avaleht jaotises Lõikelaud nuppu Kleebi ja seejärel nuppu Kleebi väärtused
Kuidas kopeerida ja kleepida plokki AutoCADis?
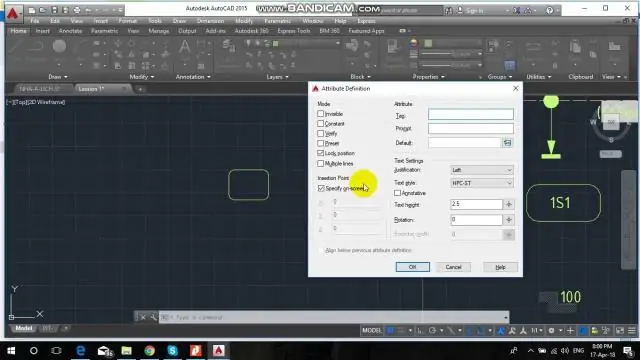
Tere, tavaliselt AutoCADis kui kasutate: - Ctrl+Shift+v lõikepuhvrisse kopeeritud objektid kleebitakse joonisele plokina määratud sisestuspunktis ja plokile antakse juhuslik nimi
Kuidas PDF-failist teksti kopeerida ja kleepida?
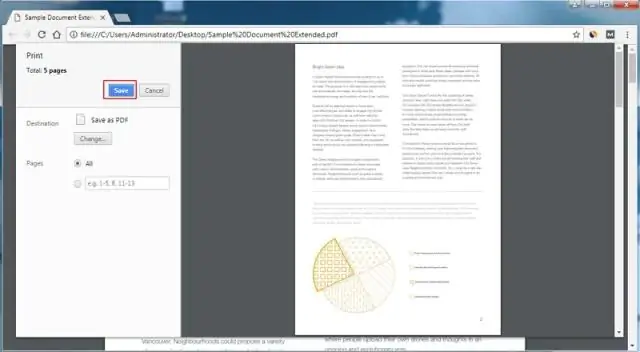
PDF-dokumendis klõpsake tööriistaribal valiku tööriista, nagu on näha järgmisel pildil. Kui see suvand on valitud, tõstke esile kopeeritav tekst ja klõpsake nuppu Redigeeri ja seejärel Kopeeri. Kleepige kopeeritud tekst tekstitöötlusprogrammi või muusse tekstiredaktorisse, vajutades ja hoides all klaviatuuri klahvi Ctrl ja V klahvi
