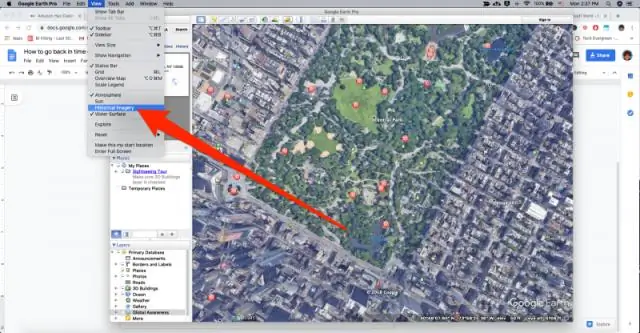
Sisukord:
2025 Autor: Lynn Donovan | [email protected]. Viimati modifitseeritud: 2025-01-22 17:23
Et näha, kuidas pildid on aja jooksul muutunud, vaadake ajaskaalal kaardi varasemaid versioone
- Avatud Google Earth .
- Leidke asukoht.
- Klõpsake nuppu Kuva ajaloolised kujutised või 3D-vaaturi kohal nuppu Aeg.
Inimesed küsivad ka, kuidas ma näen Google Mapsis erinevaid aastaid?
Sammud
- Avage oma Interneti-brauseris Google Maps.
- Otsige üles oranž tänavavaate ikoon.
- Lohistage oranž inimikoon kaardil soovitud asukohta.
- Klõpsake vasakus ülanurgas tänavavaate kuupäeval.
- Lohistage ja libistage aja liugur aastani, mida soovite näha.
- Klõpsake hüpikaknas eelvaatepilti.
Seejärel tekib küsimus, kas saate Google Mapsis aastat muuta? To muuta kuupäev, avatud Google Maa ja sisestage asukoht. Sa saad seda asukohta soovi korral sisse või välja suumida. Google teeb näidata ka saadaolevaid valikuid. Kui teie ajaloolist kuupäeva ei kuvata, pole kujutised lihtsalt saadaval.
Inimesed küsivad ka, kuidas saate aru, millal Google Earthi pilt tehti?
To leida satelliit pilte püüda kuupäeva sisse Google Kaart, mida peate kasutama GoogleEarth . Google Kaart kasutab samu kujutisi, mida kasutatakse GoogleEarth , saate installida Google Earth rakendust oma arvutis ja suumige piirkonda, millest soovite jäädvustada kuupäeva ekraani allservas kuvatakse pildid Kuupäev.
Kuidas näha vanu tänavavaateid?
Sa saad vaata vana tänavat -tasemel kujutised Tänavavaade arhiivid Google Mapsi täisversioonis.
Vaadake tänavataseme pilte minevikust
- Lohistage abimees kaardile.
- Klõpsake nuppu Aeg.
- Kasutage allosas olevat liugurit, et minna ajas kaugemale.
- Tänavavaatest väljumiseks minge vasakus ülanurgas ja klõpsake nuppu Tagasi.
Soovitan:
Kuidas Google Earthis tänavavaadet vaadata?
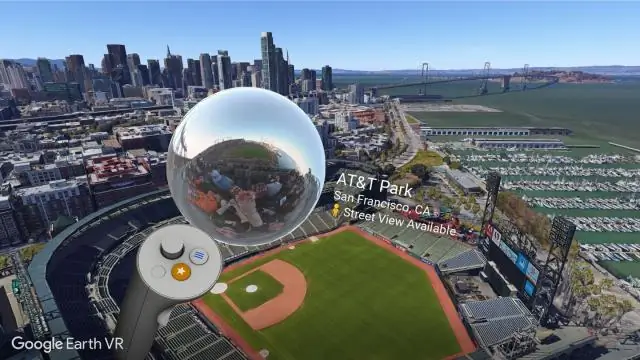
Arvutid Navigeerige kaardil soovitud kohta. Suurendage asukohta, mida soovite näha, kasutades hiirt või puuteplaati. Kiirklahvid. Parempoolsete navigeerimisnuppude all näete abimeest. Lohistage abimees piirkonda, mida soovite näha. Earth näitab tänavavaate pilte. Klõpsake paremas ülanurgas valikul Hoone
Kuidas joonistada Google Earthis teed?
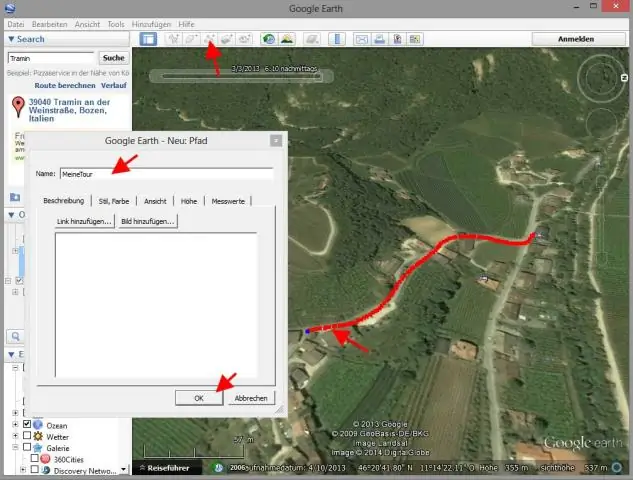
Tee või hulknurga joonistamine Avage Google Earth. Minge kaardil mõnda kohta. Klõpsake kaardi kohal valikul Lisa tee. Kujundi lisamiseks klõpsake nuppu Lisa hulknurk. Ilmub dialoog "Uus tee" või "Uus hulknurk". Soovitud joone või kujundi joonistamiseks klõpsake kaardil alguspunkti ja lohistage. Klõpsake lõpp-punkti. Klõpsake nuppu OK
Kuidas muuta Google Earthis kõrguse liialdust?
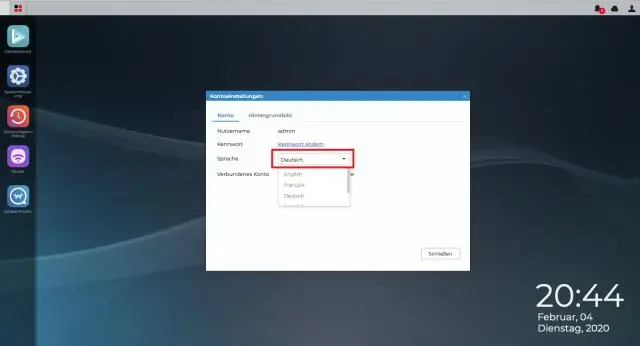
Selleks klõpsake menüüst Tööriistad valikuid Tööriistad > Valikud > 3D-vaade (Maci puhul valige Google Earth > Eelistused > 3D-vaade) ja muutke kõrguse liialduse joonist. Saate määrata selle mis tahes väärtusele vahemikus 1 kuni 3, sealhulgas kümnendkohad. Tavaline seadistus on 1,5, mis annab ilmse, kuid loomuliku kõrguse välimuse
Kuidas vaadata Google Earthis tasapinda?
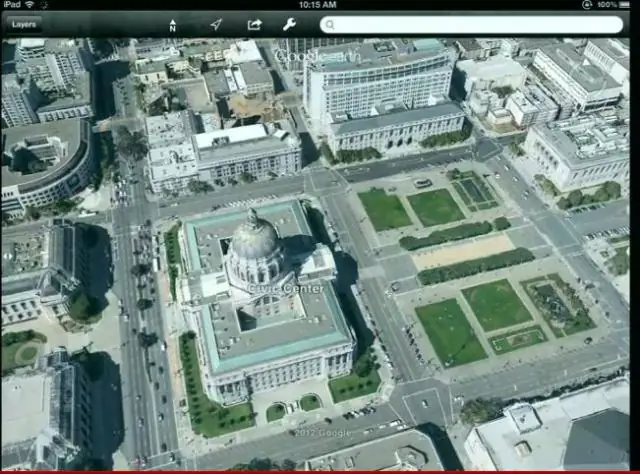
Vaikimisi kallutab Google Earth vaadet, kui lähedale suumite. Eelistatav on vaadata otse maapinnale, kuid Google annab meile kaldus vaate. (Muide, üks võimalus vaate sirgendamiseks on vajutada klaviatuuril R-tähte.) Ilma kallutamata suumimiseks klõpsake nuppu 'Tööriistad'. Google Earthi menüüs
Kuidas kasutate Google Docsis erinevaid täppe?
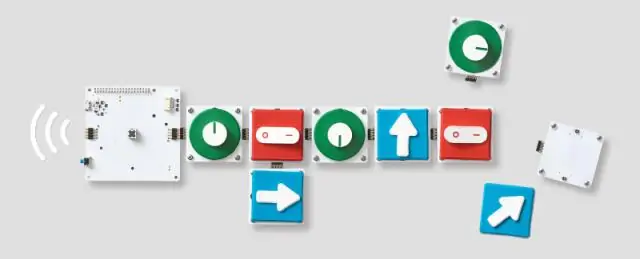
See on lihtne. Avage Google Docsi fail või looge uus. Sisestage üksuste loend. Vajutage pärast iga elementi ENTER. Valige loend. Klõpsake Täpploend. Hoidke loend valitud. Menüüst Vorming valige Täpid ja nummerdamine. Klõpsake nuppu Loendi valikud. Klõpsake valikul Rohkem täppe. Klõpsake sümbolil, et lisada see täppina. Klõpsake nuppu Sule (X)
