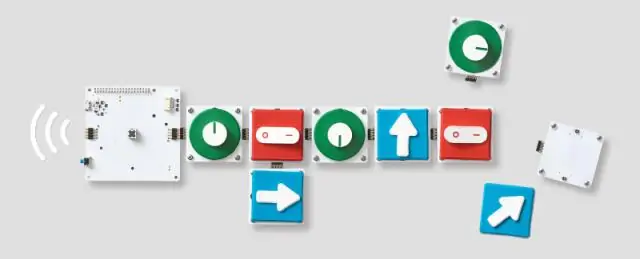
Sisukord:
2025 Autor: Lynn Donovan | [email protected]. Viimati modifitseeritud: 2025-01-22 17:23
See on lihtne
- Avage a Google Docs faili või looge uus.
- Tippige üksuste loend. Vajutage pärast iga elementi ENTER.
- Valige loend.
- Klõpsake Täppidega nimekirja.
- Hoidke loend valitud. Valige menüüst Vorming Kuulid & nummerdamine.
- Klõpsake nuppu Loendi valikud. Klõpsake nuppu Rohkem kuulid .
- Klõpsake sümbolil, et lisada see kui a täpp . Klõpsake nuppu Sule (X).
Tea ka, kuidas Google Docsis mitmetasandilist loendit koostada?
Mitmetasandilise loendi loomine Google Docsis .) dokumendi ülaosas. Kord nimekirja käivitatakse, sisestage kõik nimekirja soovitud üksused. Looma alamüksus või muu tase nimekirja , vajutage tabeldusklahvi.
Samamoodi, kuidas te nummerdamist jätkate? Nummerdamise jätkamine
- Sisestage nummerdatud loendi esimene osa ja vormindage see.
- Sisestage pealkiri või lõik, mis loendit katkestab.
- Sisestage ülejäänud nummerdatud loend ja vormindage see.
- Paremklõpsake esimest lõiku pärast loendi katkestamist.
- Valige kontekstimenüüst Täpid ja nummerdamine.
Kuidas luua mitmetasandilist loendit?
Mitmetasandilise loendi loomiseks toimige järgmiselt
- Valige tekst, mida soovite mitmetasandilise loendina vormindada.
- Klõpsake vahekaardil Avaleht käsku Mitmetasandiline loend. Mitmetasandilise loendi käsk.
- Klõpsake täppi või nummerdamislaadi, mida soovite kasutada.
- Asetage kursor loendiüksuse lõppu ja vajutage üksuse loendisse lisamiseks sisestusklahvi.
Kuidas Google Docsis alamloendit luua?
Kui soovite kaasata alamloendid , klõpsake soovitud kohta alamloend alustamiseks ja vajuta Tab. See liigutab loendiüksuse üle ühe taande ja loo alamloend . Kui teil on alamloendid mis peaksid olema peamised loendiüksused, seejärel klõpsake punkti vasakus servas ja vajutage klahvikombinatsiooni Shift + Tab.
Soovitan:
Kuidas hoiate Google Docsis kommentaare?

Tõstke esile tekst, pildid, lahtrid või slaidid, mida soovite kommenteerida. Kommentaari lisamiseks klõpsake tööriistaribal nuppu Lisa kommentaar. Avage arvutis dokument, arvutustabel või esitlus. Klõpsake paremas ülanurgas valikul Kommentaarid. Sulgemiseks klõpsake uuesti Kommentaarid
Kuidas ma näen Google Earthis erinevaid aastaid?
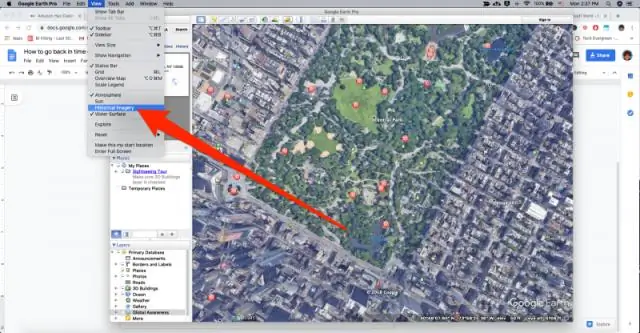
Et näha, kuidas pildid on aja jooksul muutunud, vaadake ajaskaalal kaardi varasemaid versioone. Avage Google Earth. Leidke asukoht. Klõpsake nuppu Kuva ajaloolised kujutised või 3D-vaaturi kohal nuppu Aeg
Kuidas kasutada Word 2007 täppe?
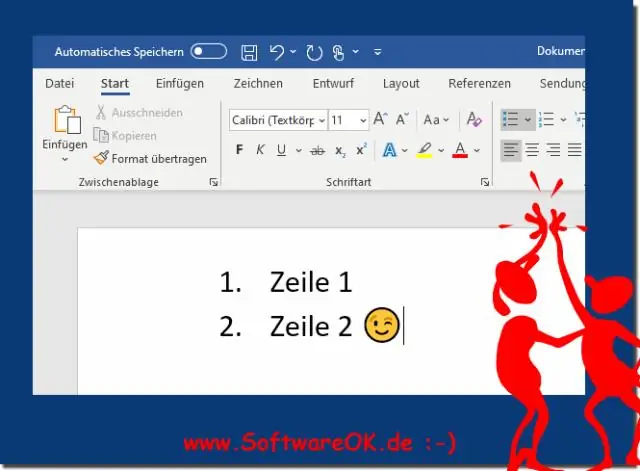
Asetage kursor kohta, kuhu soovite täpp- või numbriloendi sisestada. Klõpsake vahekaarti Menüüd. Valige menüüst Vorming valik Bulletand Numbering
Kuidas kasutate Google Docsis hispaania aktsente?

Tippige Option+E ja seejärel täishäälik. Näiteks tippige all Option+E, seejärel tippige väiketähtedega A.TotypeÁ, hoidke all Option+E, seejärel tippige suurtäht A.TypeOption+N, seejärel kas väiketähti N ñ jaoks või suurtähti N, et& Ntilde
Kuidas teha täppe PowerPointis?
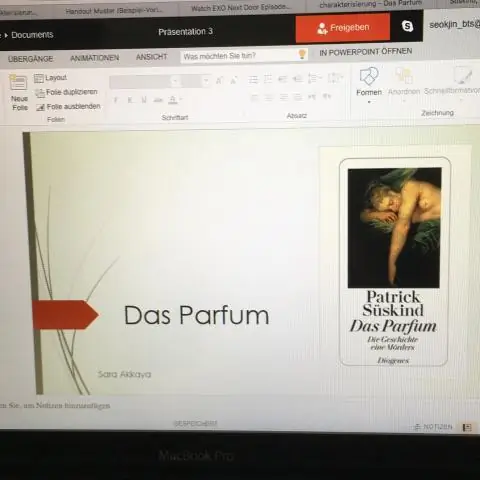
Minge vahekaardile Avaleht ja klõpsake PowerPointi slaidile täppe lisamiseks ikoonil Bullets. Täppide lisamiseks PowerPointis klõpsake tekstiväljal ja seejärel ikooni Bullets. Tabeldusklahvi abil saate tekstile alampunkte lisada. Kasutage PowerPointi täppide stiili muutmiseks rippmenüüd
