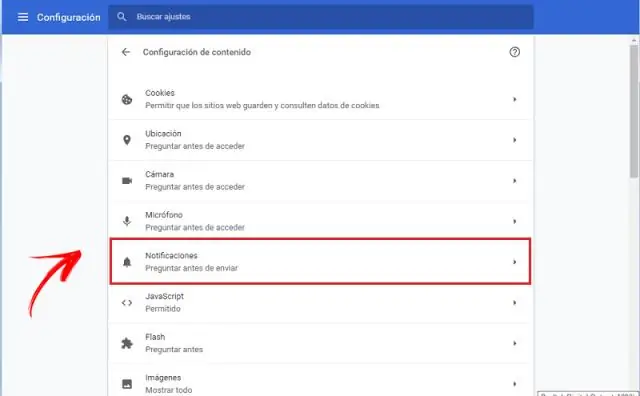
Sisukord:
2025 Autor: Lynn Donovan | [email protected]. Viimati modifitseeritud: 2025-01-22 17:23
Avage Seaded ja klõpsake nuppu Värskendus ja turvalisus. Klõpsake vasakul jaotist Windows Update ja seejärel paremal linki Täpsemad suvandid. Klõpsake valikul Valige, kuidas värskendusi tarnitakse. Saate täielikult valida keelata WUDO nipsates lülituslüliti asendisse Väljas.
Samamoodi küsitakse, kas saan kättetoimetamise optimeerimise keelata?
Keela Windowsi uuendus Kohaletoimetamise optimeerimine Avage Start (Windowsi logo), seejärel Seaded > Värskendus ja turvalisus > Windows Update ja seejärel valige Täpsemad suvandid. Valige lehel Täpsemad suvandid suvand Valige, kuidas värskendusi tarnitakse, ja seejärel kasutage keeramiseks lülitit Kohaletoimetamise optimeerimine väljas.
Samuti, mis on Wudo? Windows Update'i kohaletoimetamise optimeerimine ( WUDO ) on Microsofti algtööriist, mis on osa Windows 10-st. Tööriist on loodud ribalaiuse vähendamiseks, lastes teie arvutitel hankida värskendusi teistelt teie võrgu kaaslastelt, kes on sisu juba alla laadinud, vähendades sellega värskenduste tõttu genereeritud liiklust.
Inimesed küsivad ka, kuidas saan edastamise optimeerimise jäädavalt keelata?
Lülitage Windows Update'i kohaletoimetamise optimeerimine välja
- Avage Seaded.
- Klõpsake nuppu Värskendus ja turvalisus.
- Jaotises Windows Update klõpsake akna paremas servas valikul Täpsemad suvandid.
- Klõpsake jaotises Värskendused rohkem kui ühest kohast valikul Valige värskenduste tarnimise viis ja seejärel liigutage liugur asendisse Väljas, et keelata Windowsi värskenduste edastamise optimeerimine või WUDO.
Kuidas Windows 10 2019 peer to peer välja lülitada?
Peer-to-peer värskenduste keelamine Windows 10-s
- 1. samm: klõpsake vasakus alanurgas Windowsi ikoonil ja valige Sätted.
- 2. samm: valige Värskendus ja turvalisus.
- 3. samm: valige Täpsemad suvandid.
- 4. samm: jaotises Täpsemad suvandid saate valida, kuidas ja millal arvuti pärast värskendust taaskäivitub.
Soovitan:
Kuidas arendajatööriistu keelata?
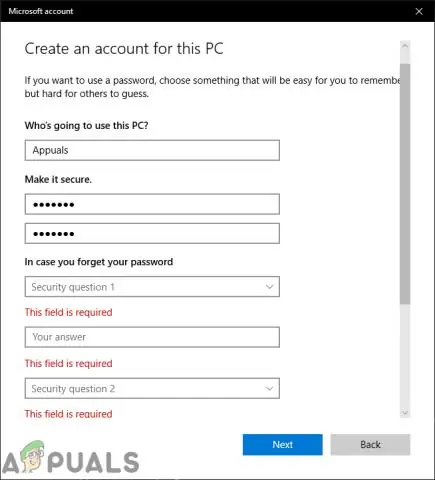
Chrome'i arendajatööriistadele juurdepääsu keelamiseks: avage Google'i administraatorikonsoolis Seadmehaldus > Chrome'i haldus > Kasutaja seaded. Suvandi Developer Tools jaoks valige Ära kunagi luba sisseehitatud arendajatööriistade kasutamist
Kuidas keelata Microsoft Upload Center 2016?
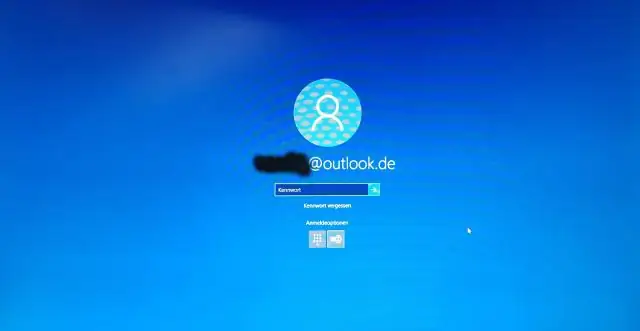
Paremklõpsake OneDrive'i ikoonil System Trayareas või käivitage OneDrive. Valige Sätted ja minge vahekaardile Office. Üleslaadimiskeskuse keelate, kui tühjendate märkeruudu "Kasuta Office 2016 avatavate Office'i failide sünkroonimiseks". Arestart peaks protsessi lõpule viima ja Office'i üleslaadimiskeskus ei tohiks enam süsteemis töötada
Kuidas Chrome'is arendaja režiimi keelata?

Keelake Chrome'is arendajarežiimi laienduste hoiatus Avage Windowsis rühmapoliitika redaktor: puudutage Windowsi klahvi, tippige gpedit. Avage Kasutaja konfiguratsioon > Haldusmallid > Haldusmallid > Google Chrome > Laiendused. Topeltklõpsake reeglil „Laienduse installimise valge loendi konfigureerimine”
Kuidas skripti silumist keelata?
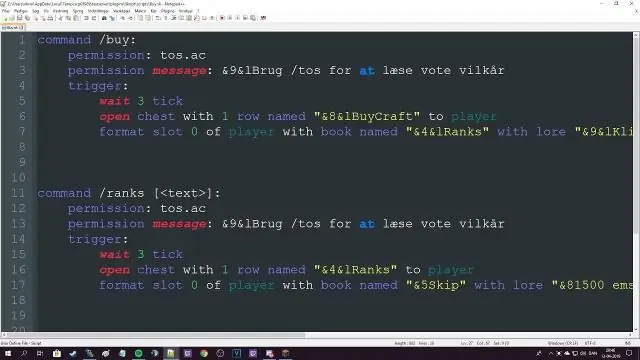
V. Käivitage registriredaktor (nt regedit.exe). Liikuge registri alamvõtmesse HKEY_CURRENT_USERSoftwareMicrosoftInternet ExplorerMain. Topeltklõpsake väärtust Disable Script Debugger. Skripti siluri keelamiseks määrake väärtuse andmeteks "jah", seejärel klõpsake nuppu OK (väärtuse määramine väärtusele "ei" lubab skripti siluri)
Kuidas Chrome'is kiirklahve keelata?
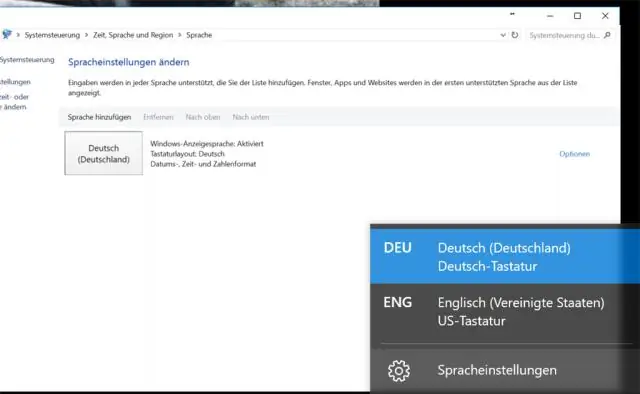
Chrome'i klaviatuuri otsetee keelamine Klõpsake laienduse valikute aknas nuppu Lisa. Sisestage väljale Klaviatuuri otsetee Chrome'i klaviatuuri otsetee, mille soovite keelata. Näiteks kui soovite keelata kiirklahvi Ctrl+D, mis lisab aktiivse vahelehe järjehoidjatesse, sisestage see sellele väljale
