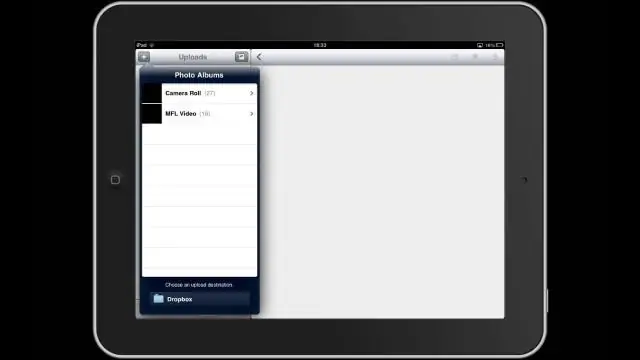
Sisukord:
2025 Autor: Lynn Donovan | [email protected]. Viimati modifitseeritud: 2025-06-01 05:07
Sünkroonimine: ülevaade
- Installige Dropbox rakendus kõigis arvutites, telefonides ja tahvelarvutites, mida soovite sünkroonimine koos.
- Logige samasse sisse Dropbox konto igas arvutis, telefonis ja tahvelarvutis.
- Lisage failid oma Dropbox kausta. Kuni fail on teie käes Dropbox kausta, sünkroonitakse see kõigi ühendatud arvutite, telefonide ja tahvelarvutitega.
Samamoodi küsitakse, kuidas ma saan oma Dropboxi sünkroonida?
- Avage arvutis kaust Dropbox. Klõpsake menüüribal Dropboxicon. Klõpsake kausta ikooni. Valige Openkaust.
- Otsige üles sisu, mida soovite arvutiga sünkroonida.
- Klõpsake failil või kaustal Control- või paremklõpsake seda.
- Valige Nutikas sünkroonimine.
- Valige Kohalik.
kuidas faile Dropboxist iPadi üle kanda? Installige Dropbox iOS-i rakendus iPad kui te pole seda juba teinud. Ava Dropbox rakendus, minge aadressile Failid vahekaarti ja sirvige videot faili . Klõpsake paremas ülanurgas valikute menüüd () ja valige Ekspordi. Seejärel valige SaveVideo ja see salvestab video faili oma kaamerarulli.
Samuti on teada, kuidas teisaldada faile oma iPadi Dropboxi kaustadesse?
Puudutage peal nimed kaustad või failid sa tahaksid liigutada . Nüüd puudutage Liiguta navigeerimismenüü paremas alanurgas. Ilmub uus aken. Kas puudutage kausta peal sa tahaksid liigutada a failid ja valige Vali või puudutage Loo Kaust uue loomiseks kausta maha laskma failid sisse.
Kuidas ma saan oma Dropboxi kontole seadet lisada?
Lisage oma kontole arvuti:
- Avage rakendus Dropbox.
- Puudutage menüüikooni.
- Puudutage hammasrattaikooni.
- Puudutage valikut Ühenda arvuti.
- Rakendus küsib, kas olete arvuti lähedal - kui olete, puudutage Jah.
- Avage oma arvutis veebibrauser ja navigeerige aadressile todropbox.com/connect.
- Kasutage selle QR-koodi skannimiseks Dropboxi mobiilirakendust.
- Installige rakendus.
Soovitan:
Kuidas sünkroonida oma Fitbit Blaze'i uue iPhone'iga?
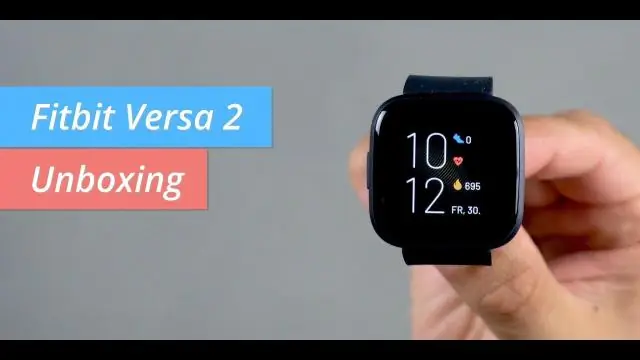
Kui teie seade ikka veel ei sünkrooni, proovige neid samme: Sundige Fitbiti rakendus sulgema. Avage Seaded > Bluetooth ja lülitage Bluetooth välja ja uuesti sisse. Avage rakendus Fitbit. Kui teie Fitbit seade ei sünkrooninud, taaskäivitage telefon. Avage rakendus Fitbit. Kui teie Fitbiti seadet ei sünkroonitud, taaskäivitage
Kuidas sünkroonida oma meili Android-tahvelarvutiga?

E-posti seadistamine Android-tahvelarvutis Käivitage rakendus Meil. Sisestage konto jaoks kasutatav e-posti aadress. Sisestage selle konto parool. Puudutage nuppu Järgmine. Määrake konto valikud sobiva nimega Konto valikute ekraanil. Puudutage nuppu Järgmine. Andke kontole nimi ja kontrollige oma nime. Puudutage nuppu Järgmine või Valmis
Kuidas ma saan oma kontakte Androidiga sünkroonida?
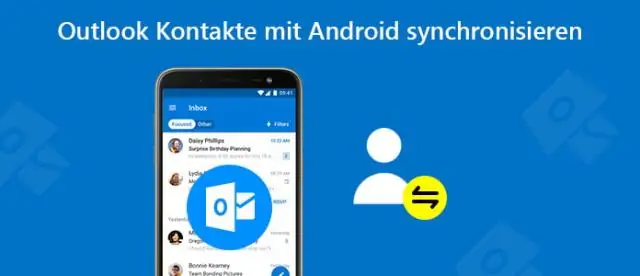
Kontaktide teisaldamine uude Android-telefoni Android pakub teile mõned võimalused kontaktide teisaldamiseks uude seadmesse. Puudutage oma Google'i kontot. Puudutage valikut "Konto sünkroonimine". Veenduge, et lüliti "Kontaktid" oleks lubatud. See on kõik! Puudutage menüüs "Seaded". Puudutage seadete ekraanil valikut „Eksport”. Puudutage loa viipa nuppu "Luba"
Kuidas sünkroonida oma Google'i fotosid oma galeriiga?
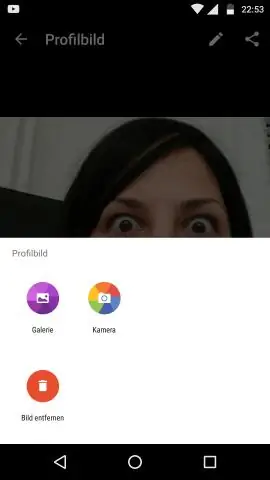
Enne alustamist veenduge, et oleksite sisse logitud. Avage oma Android-telefonis või -tahvelarvutis rakendus GooglePhotos. Logige sisse oma Google'i kontole. Puudutage ülaosas valikut Menüü. Valige Seaded Varundamine ja sünkroonimine. Puudutage valikut „Varundamine ja sünkroonimine” sisse või välja. Kui salvestusruum saab otsa, kerige alla ja puudutage Lülita varundamine välja
Kuidas ühendada väline kõvaketas Dropboxiga?

Dropboxi kausta teisaldamine Klõpsake süsteemisalves või menüüribal Dropboxi ikooni. Klõpsake valikul Eelistused (Linux) või oma profiilipildil või initsiaalidel (macOS ja Windows) Klõpsake Sünkrooni (macOS-is peate esmalt klõpsama nuppu Eelistused…). Klõpsake nuppu Teisalda… Valige oma Dropboxi kausta uus asukoht
