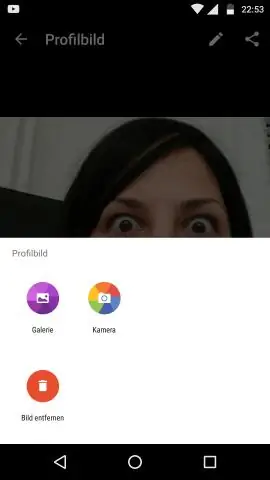
2025 Autor: Lynn Donovan | [email protected]. Viimati modifitseeritud: 2025-01-22 17:23
Enne alustamist veenduge, et oleksite sisse logitud
- Peal sinu Android-telefon või -tahvelarvuti, avage GooglePhotos rakendus.
- Logige sisse teie Google Konto.
- Kell a ülaosas puudutage Menüü.
- Valige Seaded Varunda ja sünkroonimine .
- Puudutage valikut "Varunda ja sünkroonimine " sisse või välja. Kui salvestusruum saab otsa, kerige alla ja puudutage käsku Lülita varundamine välja.
Lisaks, kuidas sünkroonida oma Samsungi galerii teenusega Google Photos?
1. samm: pärast allalaadimist ja installimist GooglePhotos rakendus, käivitage see oma Samsung Galaxy seade. Logige sisse Google konto. 2. samm: klõpsake ekraani vasakus ülanurgas kuvataval menüüikoonil. Valige Seaded-> Varunda ja sünkroonimine ja lülitage lülitusklahvi Varundamine ja sünkroonimine peal.
Lisaks ülalolevale, kuidas peatada telefoni fotode sünkroonimine Google'iga? Lihtsalt käivitage Google'i fotod rakendus teie peal telefon või tahvelarvutit. Seejärel puudutage nuppu a menüü ikoon sisse a vasakpoolses ülanurgas (kolm horisontaalset riba) ja seejärel puudutage a Seadete ikoon ( a hammasratas). Sa peaksid nägema Varunda& sünkroonimine juures a peal a nimekirja. Puudutage seda ja seejärel puudutage a lülitage keelamiseks a teenust.
Kas mul on järelikult vaja nii galeriid kui ka Google'i fotosid?
Enamik Galerii rakendustel on jagamis- ja põhilised redigeerimisfunktsioonid olenevalt teie seadmest ja selles töötava AndroidOS-i versioonist. Kuigi saate kasutada mõlemad Google Photos ja teie sisseehitatud Galerii rakendust samal ajal, peate ühe vaikeseadeks valima.
Kas Google'i fotod sünkroonitakse automaatselt?
Google on nüüd ametlikult lahti ühendatud GooglePhotos alates Google Sõida ja kaks Google ladustamisteenused enam mitte automaatselt hoida oma fotod sisse sünkroonimine . See tähendab fotod mille olete ühte teenusesse üles laadinud, ja mis tahes muudatusi, mida neis teete, ei kuvata teises kohas enam usaldusväärselt.
Soovitan:
Kuidas sünkroonida oma iPadi Dropboxiga?
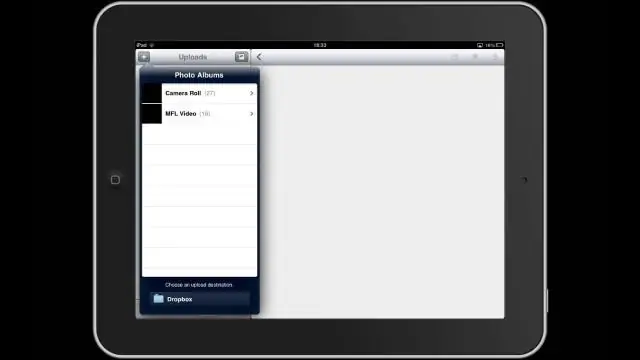
Sünkroonimine: ülevaade Installige Dropboxi rakendus kõikidesse arvutitesse, telefonidesse ja tahvelarvutitesse, millega soovite sünkroonida. Logige igas arvutis, telefonis ja tahvelarvutis sisse samale Dropboxi kontole. Lisage failid oma Dropboxi kausta. Kuni fail on teie Dropboxi kaustas, sünkroonitakse see kõigi teie ühendatud arvutite, telefonide ja tahvelarvutitega
Kuidas sünkroonida oma Fitbit Blaze'i uue iPhone'iga?
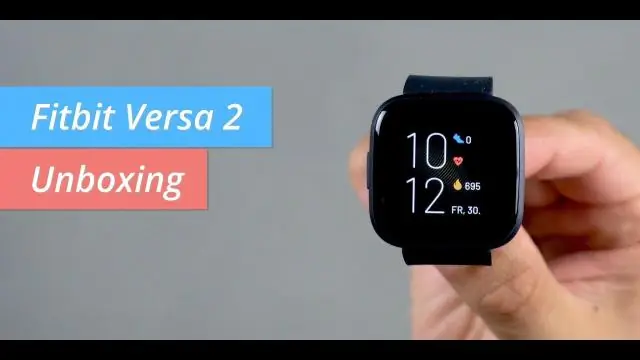
Kui teie seade ikka veel ei sünkrooni, proovige neid samme: Sundige Fitbiti rakendus sulgema. Avage Seaded > Bluetooth ja lülitage Bluetooth välja ja uuesti sisse. Avage rakendus Fitbit. Kui teie Fitbit seade ei sünkrooninud, taaskäivitage telefon. Avage rakendus Fitbit. Kui teie Fitbiti seadet ei sünkroonitud, taaskäivitage
Kuidas sünkroonida oma meili Android-tahvelarvutiga?

E-posti seadistamine Android-tahvelarvutis Käivitage rakendus Meil. Sisestage konto jaoks kasutatav e-posti aadress. Sisestage selle konto parool. Puudutage nuppu Järgmine. Määrake konto valikud sobiva nimega Konto valikute ekraanil. Puudutage nuppu Järgmine. Andke kontole nimi ja kontrollige oma nime. Puudutage nuppu Järgmine või Valmis
Kuidas varundada oma Google'i fotosid teisele kontole?

Varundage fotosid Windowsi või macOS-i süsteemist Minge Google'i lehele, et avada rakendus "Backup andSync". Klõpsake nuppu "Alusta" ja logige sisse oma Google'i kontole. Valige, kas soovite lihtsalt varundada fotosid ja videoid või ka muid faile. Siin saate valida, millistest kaustadest soovite fotosid salvestada
Kuidas sünkroonida oma Android-telefoni Google Mapsiga?
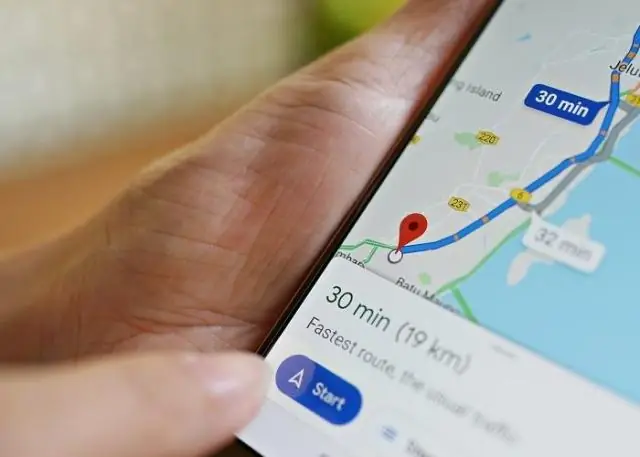
Kui olete oma Google'i kontoga sünkroonimise lubanud, hakkavad teie Droid-telefonis kuvama teie kaardiandmed. Vajutage oma Droidphone'i allosas nuppu "Menüü" ja puudutage valikut "Seaded". Minge põhimenüü Seaded jaotisesse Kontod ja sünkroonimine. Puudutage nuppu "Lisa konto"
