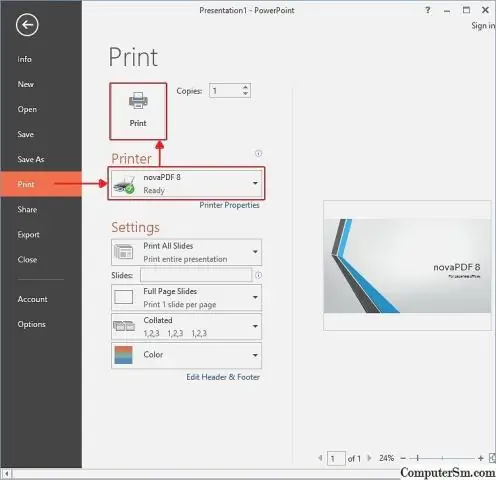
2025 Autor: Lynn Donovan | [email protected]. Viimati modifitseeritud: 2025-01-22 17:23
Esiteks avage File Explorer ja leidke esitlused, mida soovite kombineerida
- Klõpsake a esitlus faili nimi juurde Ava see.
- Valige PowerPointi slaidid sa soovid sulanduma teine esitlus .
- Klõpsake suvandit Kasuta sihtkoha teemat juurde vali see.
Kuidas ühendada mitu powerpointi üheks?
Paremklõps peal mõni slaid sisse paan Slaidide taaskasutamine. Klõpsake nuppu "Sisesta kõik slaidid". kombineerida slaidid alates teine esitlus koos esimene ja säilitage vorming alates iga esitlus. Klõpsates saate lisada ka üksikuid slaide peal slaidi, et see esitlusele lisada.
Tea ka, kuidas sisestada PowerPointi teise Powerpointi? Peal vahekaardi Avaleht jaotises Slaidid klõpsake valiku Uus slaid kõrval olevat noolt ja seejärel nuppu Sisestage Slaidid rakendusest OtherPresentation. Valige esitlus, mida soovite sisestada , klõpsake nuppu Vali slaidid sisestada ja seejärel klõpsake Sisestage . Klõpsake soovitud slaide ja seejärel klõpsake nuppu Sisestage.
Kuidas ühendada PowerPointi esitlusi ilma vormindamist kaotamata?
PowerPointi esitluste ühendamine ilma värskendusvorminguid segamata
- Sisestamise menüüs valige "slaidid alates"
- Valige "muu esitlus"
- Siin on trikk: klõpsake "vali sisestamiseks slaidid", mitte "vali kõik slaidid"
- Klõpsake nuppu Sisesta, oodake mõni sekund.
- Avaneb aken, kust saate valida slaidid, mille allosas peaksite klõpsama kasti "Säilita originaalslaidide kujundus".
Kuidas kopeerida slaide ühest PowerPointist teise ilma vormindamist kaotamata?
Paremklõps üks valitud slaidid ja seejärel klõpsake Kopeeri . Esialgse disaini säilitamiseks kopeeritud slaidid , klõpsake nuppu Kleebi suvandid, mis kuvatakse kleebise lähedal slaidid kontuuril või Slaidid tavavaates või vahekaardil Slaidid paani ja seejärel klõpsake Hoidke Allikas Vormindamine.
Soovitan:
Kuidas kirjutate ametlikku esitlust?
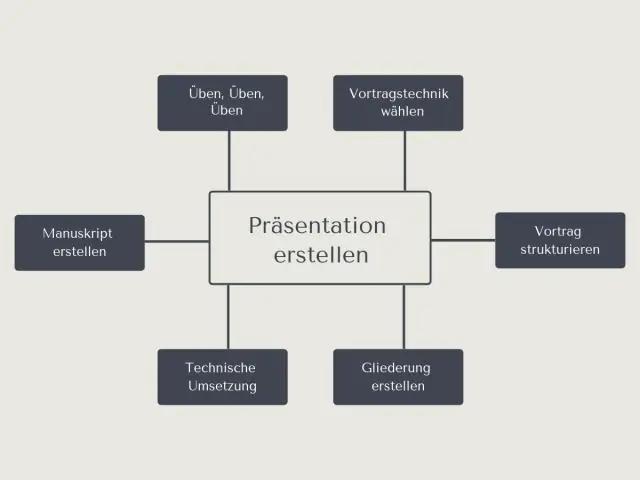
Kommunikatsioonisait Tunne oma publikut. Enamikul esitlustel on kolm erinevat osa: sissejuhatus, keskmine ja kokkuvõte. Keskenduge keskele ja järeldusele. Kujutage end ette oma esitluse lõpus. Korraldage oma vaidlus ja toetus. Lõpuks pöörduge tagasi sissejuhatuse juurde
Kuidas tihendada mitu PDF-faili üheks?
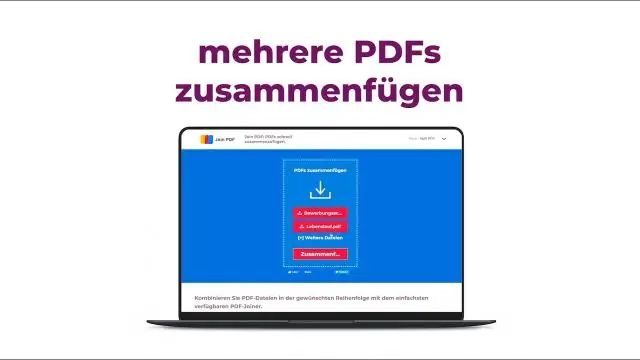
Failide ühendamiseks avage Acrobat DC. Avage tööriistamenüü ja valige „Kombineeri failid”. Failide lisamine: klõpsake "Lisa failid" ja valige failid, mida soovite PDF-i lisada. Sisu korraldamine ja kustutamine: failide ümberkorraldamiseks klõpsake, lohistage ja pukseerige või vajutage 'Kustuta', et eemaldada sisu, mida te ei soovi
Kuidas ühendada mitu valgust ja lülitit ühte vooluringi?

Kui olete samasse elektrikarpi paigaldanud kaks lülitit, valmistage ette kaks musta juhtmest. Ühendage 6-tollise juhtme üks ots esimese lüliti ülemise klemmiga. Keerake teine ots kokku sissetuleva vooluringi kaabli musta juhtmega ja teise lülitini mineva kaabli musta juhtmega, et moodustada pats
Kuidas PowerPointi esitlust edasi viia?
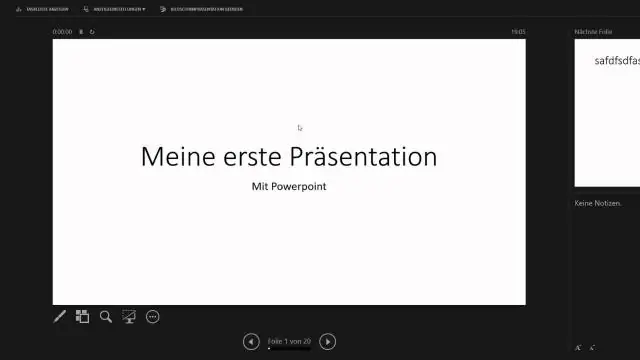
Valige suvaline vasakpoolsel paanil „Slaidid”. Valige üksik slaid, mida soovite automaatselt edasi liikuda. Kui soovite kõigil slaididel sama kaua edasi liikuda, valige vasakpoolsel paanil üks slaid, seejärel vajutage kõigi slaidide esiletõstmiseks klahvikombinatsiooni "Ctrl" + "A". Valige vahekaart "Üleminekud"
Kas mitu kasutajat saavad samaaegselt PowerPointi redigeerida?

Samas esitluses saavad korraga töötada mitu kasutajat. Microsoft Office Online võimaldab teil muuta ja teha koostööd PowerPointi esitlustega otse veebibrauseris; see on vaid üks viis sama esitluse kallal koostööd teha
