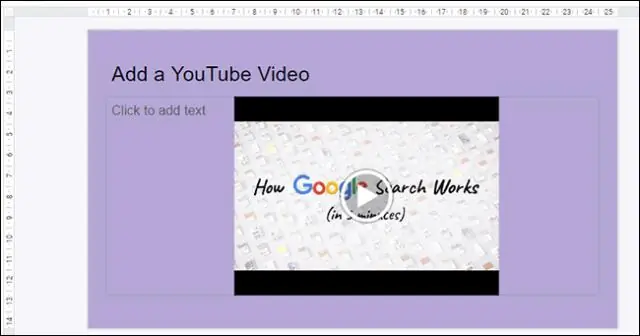
2025 Autor: Lynn Donovan | [email protected]. Viimati modifitseeritud: 2025-01-22 17:23
Saate kopeerida teksti, lahtrite või objektide vormingud värvivormingu tööriistaga
- Avage arvutis a Google Docs , Lehed või Slaidid faili.
- Valige tekst, lahtrite vahemik või objekt, mida soovite kopeerida vormingus kohta.
- Klõpsake tööriistaribal nuppu Paint vormingus .
- Valige, mida soovite kleepida a vormindamine peale.
Lisaks sellele, kuidas kleepite Google Docsi vormingut?
Kleebitud teksti vormindamine teenuses Google Docs ja Slides
- Kopeerige allikast see, mida soovite kleepida.
- Kasutage kopeeritud teksti kleepimiseks klahvikombinatsiooni CTRL+SHIFT+V ja määrake see automaatselt sihtdokumendi vorminguga sobitamiseks.
Teiseks, mida teeb värvivorming Google'i esitluses? Topeltklõpsates formaadis värv ikooni tahe lukustada värvida - võimaldab teil valida mitu muudetavat tekstiala. See on väga tõhus meetod kiiremaks muutmiseks vormindamine tekstiridadest, kuid see on kasulik ka tabelis a Google dok.
Samamoodi võite küsida, kuidas kleepida Google'i slaide ilma vormindamata?
Kui olete teksti kopeerinud, minge tagasi oma Google Docsdocumenti
- Teksti kleepimiseks ilma selle algse vorminguta sisestage lihtsalt "CTRL + SHIFT + V".
- See on kõik. Nii et kui teie kopeeritud tekstis on rasvases kirjas või kaldkirjas sõnu, eemaldab käsk „CTRL + SHIFT + V” kõik need vormingud automaatselt.
Kuidas kleepida vormingut Macis Google Docsi?
Üks lahendus sellele on kasutada Kleebi ilma vormindamine suvand, mille leiate menüüst Redigeerimine GoogleDocs või kasutades kiirklahvi Command-Shift-V (või teiste operatsioonisüsteemide puhul Control-Shift-V). See võtab teie lõikepuhvril oleva teksti ja kleebib ainult lihtteksti ilma tekstideta vormindamine.
Soovitan:
Kuidas vormingut Excelist PowerPointi kopeerida?
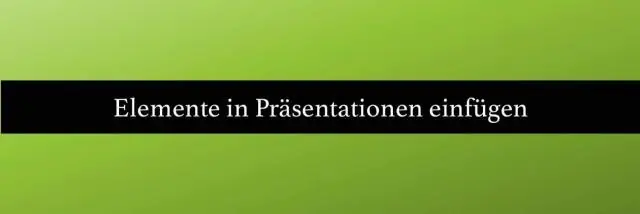
Proovi seda! Excelis klõpsake ja lohistage kopeeritavate lahtrite esiletõstmiseks. Paremklõpsake kopeeritud lahtreid ja valige Kopeeri. Paremklõpsake oma PowerPointi esitluses ja valige soovitud kleepimissuvandid: kui kleepisite pildina, valige vahekaardil Pilditööriistade vorming kiirpildi stiil, mida soovite kasutada
Kuidas kasutada Chrome'is JSON-vormingut?
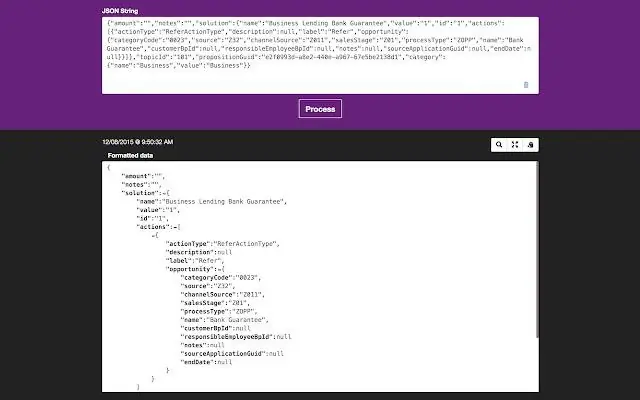
Kiire ja lihtne viis JSON-sisu vormindamiseks ja uurimiseks. Kui see pistikprogramm on installitud, valige lihtsalt mis tahes JSON-tekst ja klõpsake ikooni JSON-vormingus. Pistikprogramm tuvastab kõik lõikepuhvril olevad JSON-andmed ja kuvab vormindatud tulemused
Kuhu arhiivitud fotod teenusesse Google Photos lähevad?
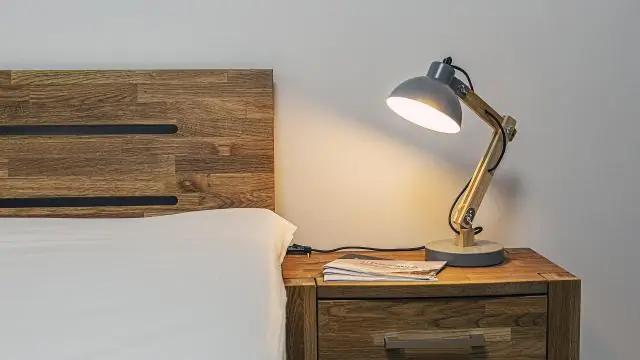
Piltide teisaldamine arhiivi Avage oma Android-telefonis või -tahvelarvutis rakendus Google Photos. Logige sisse oma Google'i kontole. Valige foto. Puudutage valikut Rohkem Arhiiv. Valikuline: fotode vaates arhiveeritud fotode vaatamiseks puudutage rakenduses Google Photos valikut Menüü Arhiiv
Kui palju fotosid saan korraga teenusesse Google Photos üles laadida?

Google Photos pakub kasutajatele tasuta piiramatut salvestusruumi kuni 16-megapiksliste fotode ja kuni 1080 eraldusvõimega videote jaoks
Kuidas teenusesse Google Photos suures koguses fotosid üles laadida?

Fotoalbumi valimine Fotoalbumi valimine. Klõpsake "Laadi üles". Klõpsake "Lisa olemasolevasse albumisse" ja seejärel klõpsake oma fotoalbumite kuvamiseks rippmenüüd "Albumi nimi". Laadige üles faili üleslaadimise akna kaudu. Hoidke all klahvi "Ctrl" ja klõpsake failidel, mida soovite üles laadida. Nende üleslaadimiseks klõpsake nuppu "Ava". Laadige üles lohistades
