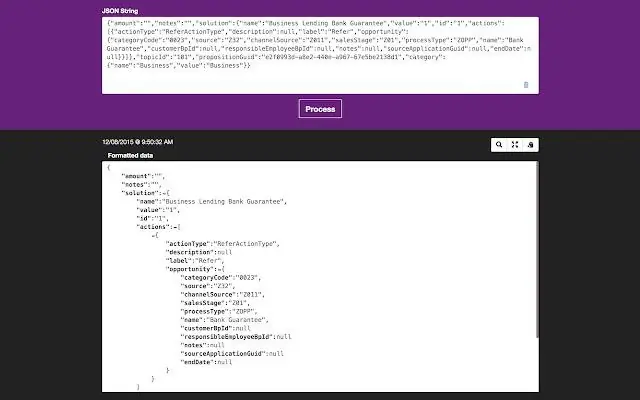
2025 Autor: Lynn Donovan | [email protected]. Viimati modifitseeritud: 2025-01-22 17:23
Kiire ja lihtne viis vormingus ja uurida JSON sisu. Kui see pistikprogramm on installitud, valige lihtsalt ükskõik milline JSON teksti ja klõpsake nuppu JSON-vormindaja ikooni. Pistikprogramm tuvastab kõik JSON lõikepuhvril olevad andmed ja kuvage vormindatud tulemused.
Kuidas sel viisil Chrome'is JSON-vormingulaiendit kasutada?
JSON-vormindaja ( rakendus ) Lihtsalt sisestage kood veebilehel nähtavasse ühte kasti ja vajutage " Vormindage JSON ” nuppu. Soovitud ümbervormindatud tekst kuvatakse allpool. "Un- Vormindage JSON ” nupp on redigeerimiseks saadaval JSON failid tagasi ruumisäästlikule algkujule.
Teate ka, kuidas lubada Chrome'is JSON-vaatur? Võite järgida seda:
- Avage Chrome'i inspektor ja valige võrgu vahekaart.
- Vaadake XHR-i taotlusi ja klõpsake mõnda linki.
- Json-Viewer vormindab selle vastuse automaatselt.
Kuidas kuvada Chrome'is json-i?
Chrome tegelikult kuvab toores JSON vastused lihttekstina ilma pistikprogrammideta.
Looge uus rakendus/json-võti:
- HKEY_CLASSES_ROOTMIMEDatabaseContentTypeapplication/json.
- Lisage CLSID stringi väärtus väärtusega {25336920-03F9-11cf-8FD0-00AA00686F13}
- Lisage kodeeringu DWORD-väärtus väärtusega 80 000.
Kuidas ma saan JSON-faili vaadata?
Õige programmi kasutamine JSON-faili avamiseks
- Microsoft Notepad.
- Microsoft Wordpad.
- Failivaatur Plus.
- Notepad ++
- Mozilla Firefox.
- Altova XMLSpy.
Soovitan:
Kuidas kasutada Chrome'i WhatFonti laiendust?

Klõpsake lihtsalt WhatFonti laienduse ikooni ja suunake kursor sõnale. näete kohe all fondi nime. See on ülikiire. Lihtsalt lohistage kursorit veebilehel, et kiiresti tuvastada nii palju fonte, kui soovite
Kuidas kasutada Chrome'i ilma hiireta?
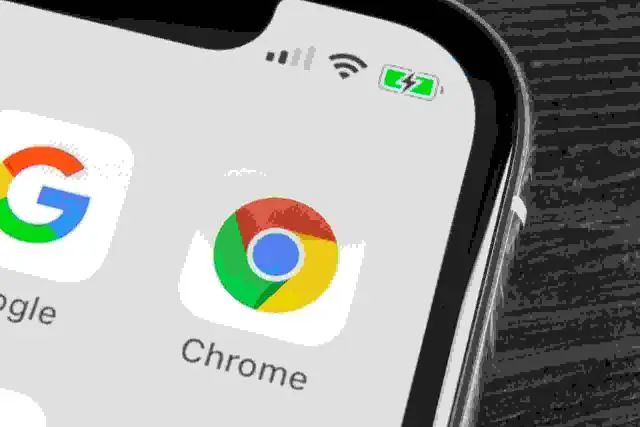
Kasutage Google Chrome'i ilma hiireta klaviatuuri otseteedega CTRL + T: avage uus vaheleht. CTRL + W: sulgeb praeguse vahekaardi või hüpikaken. CTRL + F4: sulgege praegune vahekaart või hüpikaken. CTRL +: lingi avamine uuel vahelehel. CTRL + SHIFT + T: avage uuesti viimane vahekaart, mille sulgesite. CTRL + 1: minge vahekaardile Number 1 asendis. CTRL + 2: minge vahekaardile Number 2 asendis
Kuidas Skype'i Chrome'is kasutada?
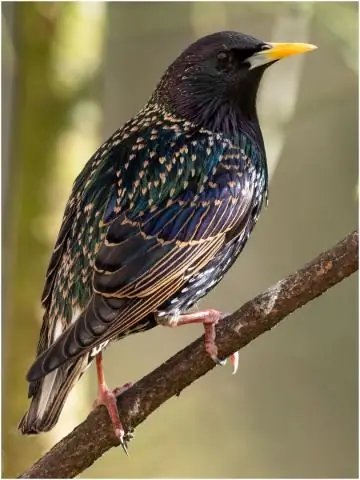
Siin on, kuidas. Avage Chrome ja liikuge aadressile web.skype.com. Sisestage oma kasutajanimi, e-posti konto või telefoninumber. Sisestage oma parool ja klõpsake nuppu Logi sisse. Valige sõber, kellega vestelda, või vajutage uue lisamiseks +. Videokõne alustamiseks klõpsake kaameraikoonil või helikõne alustamiseks telefoniikoonil
Kuidas saan Google Chrome'is Androidi rakendusi kasutada?
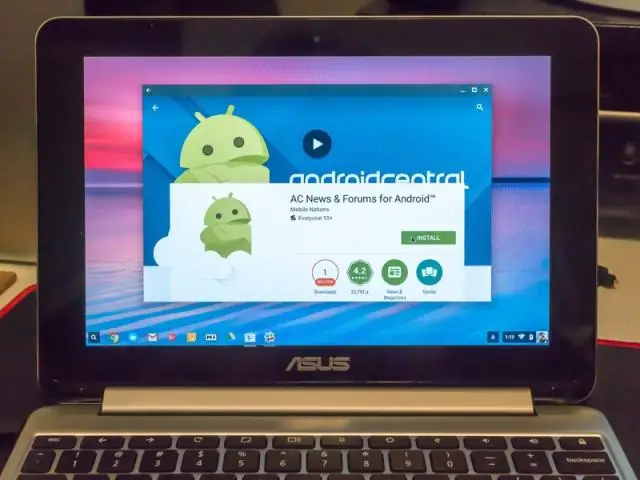
Järgitavad sammud: avage arvutis Google Chrome. Otsige Chrome'i jaoks rakenduse ARC Welder laiendust. Installige laiendus ja klõpsake nuppu Käivita rakendus. Nüüd peate alla laadima selle rakenduse APK-faili, mida soovite käivitada. Lisage allalaaditud APK-fail laiendile, klõpsates nuppu "Vali"
Kuidas kasutada Chrome'i rakenduste koostajat?

Kui teil on veebirakendus, saate kasutada Chrome App Builderit selle kioskirakendusena pakkimiseks. Looge arvutis rakenduse failide jaoks kaust. Avage Chrome App Builderi laiendus. Kioskirakenduse jaoks sisestage rakenduse nimi ja esialgne versioon. Sisestage rakenduse praeguse avalehe URL
