
Sisukord:
2025 Autor: Lynn Donovan | [email protected]. Viimati modifitseeritud: 2025-01-22 17:23
Avage brauser ja kirjutage Charlesproxy .com/firefox, seejärel lisage avanevale lehele brauserisse lisandmoodul ise. Järgmisena avage Charles ja valige üksus "Mozilla Firefox Puhverserver "-s Puhverserver menüü. Nüüd saate sarnaselt kliendiga jälgida brauseri sissetulevat ja väljaminevat liiklust.
Kuidas sel viisil Charlesi puhverserverit seadistada?
Charlesi puhverserveri konfigureerimiseks kasutage järgmisi samme
- Avage Puhverserver > Puhverserveri sätted.
- Sisestage vahekaardi Puhverserverid väljale HTTP puhverserveri port 8888.
- Avage Puhverserver > SSL-puhverserveri seaded.
- Klõpsake vahekaarti SSL-puhverserver ja märkige asukoha konfigureerimiseks ruut Luba SSL-puhverserver.
- Pordi vaikeväärtus on 443.
Teiseks, kuidas Charlesi puhverserverist lahti saada? Avage Finderis kaust Rakendused (kui seda külgribal ei kuvata, minge menüüribale, avage menüü "Mine" ja valige loendist Rakendused), otsige Charles 3.9. 2 rakendust, tippides selle nime otsinguväljale ja seejärel lohistades see prügikasti (dokis), et alustada desinstallida protsessi.
Lisaks, mis on Charlesi puhverserveri testimine?
Umbes Charles . Charles on veeb puhverserver (HTTP Puhverserver / HTTP Monitor), mis töötab teie enda arvutis. Teie veebibrauser (või mõni muu Interneti-rakendus) on seejärel konfigureeritud Internetile juurdepääsuks Charles ja Charles suudab seejärel salvestada ja kuvada teie jaoks kõik saadetud ja vastuvõetud andmed.
Kuidas saada Charlesi puhverserveri logisid?
Sisestage saidi URL brauserisse ja Charles jäädvustab saidiga logid ja kuvatakse järgmiselt:
- Avage Puhverserver > SSL-puhverserveri seaded.
- Klõpsake nuppu Lisa ja sisestage saidi URL, mille dekrüptitud liiklus tuleb hõivata, sisestage väljale Port: 443.
- Valige OK:
Soovitan:
Kuidas kasutada Charlesi oma iPhone'is?

Charlesi kasutamine iPhone'ist. Charlesi kasutamiseks oma iPhone'is HTTP-puhverserverina peate käsitsi konfigureerima oma iPhone'i seadetes oma WiFi-võrgu HTTP-puhverserveri sätted. Avage rakendus Seaded, puudutage Wi-Fi, leidke võrk, millega olete ühendatud, ja seejärel puudutage võrgu konfigureerimiseks sinist avalikustamisnoolt
Kuidas kasutada Androidis puhverserverit?
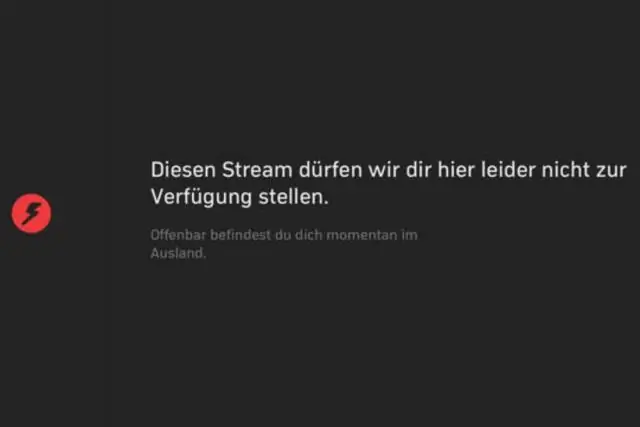
Androidi puhverserveri seaded: avage oma Androidi seaded. Puudutage valikut Wi-Fi. Puudutage ja hoidke all Wi-Fi võrgu nime. Valige Muuda võrku. Klõpsake valikul Täpsemad suvandid. Puudutage valikut Käsitsi. Muutke oma puhverserveri seadeid. Sisestage hostinimi ja puhverserveri port (nt us.smartproxy.com:10101). Täieliku loendi leiate oma armatuurlaualt. Puudutage valikut Salvesta
Kuidas kasutada HTTP-puhverserverit?
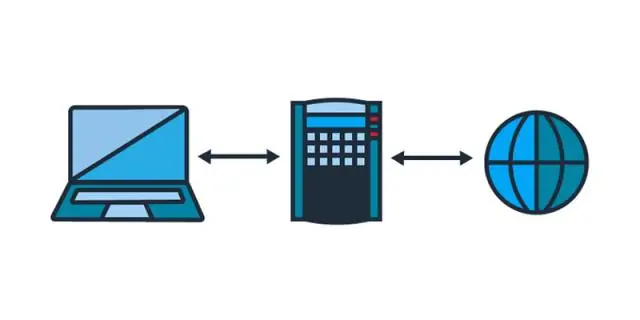
FireFoxi juhised 2 Valige menüü Tööriistad. Valige Valikud. Valige Ühenduse sätted. Valige Käsitsi puhverserveri konfigureerimine. Märkige ruut Kasuta kõigi protokollide jaoks sama puhverserverit. Sisestage HTTP-puhverserveri IP-aadress. Sisestage HTTP-puhverserveri port. Klõpsake nuppu OK
Kuidas kasutada Chromebookis puhverserverit?

1. Käivitage oma Google Chromebook. 2. Klõpsake ekraani nurgas võrguikooni. 5. Klõpsake vahekaarti Puhverserver ja muutke sätted otsesest Interneti-ühendusest puhverserveri käsitsi konfigureerimiseks. 6: lisage oma Interneti-puhverserveri nimi ja pordi number ning sulgege vorm
Kas ma saan VPN-i ja puhverserverit koos kasutada?
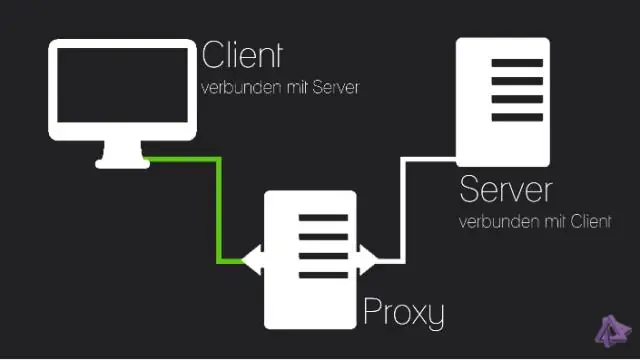
Seetõttu ei saa te korraga kasutada nii puhverserverit kui ka VPN-i. VPN-i aeglasema kiiruse põhjus on peamiselt VPN-kliendi ja VPN-serveri vahelise krüptimise tõttu. Nii et te lihtsalt ei saa puhverserveri kiirust nautida, kui andmeid krüpteerib VPN
