
Sisukord:
2025 Autor: Lynn Donovan | [email protected]. Viimati modifitseeritud: 2025-01-22 17:23
1. Käivitage oma Google Chromebook . 2. Klõpsake ekraani nurgas võrguikooni. 5: klõpsake nuppu Puhverserver vahekaarti ja muutke sätted otsesest Interneti-ühendusest valikuks Käsitsi puhverserver konfiguratsiooni. 6: lisage oma Interneti nimi ja pordi number Puhverserver Server ja sulge vorm.
Samuti küsivad inimesed, kuidas ma leian Chromebookist puhverserveri?
Saate määrata a puhverserver sisse Chromebookid võrguühenduse seaded. Sellele ekraanile juurdepääsuks klõpsake oma paremas alanurgas paneelil Chrome OS töölaud ja valige „Seaded” või klõpsake Chrome'i brauseriaknas menüüd > Seaded.
Samuti, kuidas kasutada puhverserverit? Seadistage puhverserver käsitsi
- Avage Seaded.
- Klõpsake nuppu Võrk ja Internet.
- Klõpsake nuppu Puhverserver.
- Seadistage jaotises Puhverserveri käsitsi seadistamine lüliti Kasuta puhverserverit asendisse Sees.
- Tippige väljale Aadress IP-aadress.
- Tippige väljale Port port.
- Klõpsake nuppu Salvesta; seejärel sulgege seadete aken.
Kuidas Chromebookis puhverserverit välja lülitada?
Keela Chrome'i puhverserver Windowsis
- Klõpsake brauseri tööriistaribal Chrome'i menüül.
- Valige Sätted.
- Klõpsake nuppu Täpsemalt.
- Jaotises „Süsteem” klõpsake käsku Ava puhverserveri sätted.
- Klõpsake jaotises „Kohaliku võrgu (LAN) seaded” valikut LAN-i sätted.
- Tühjendage jaotises „Automaatne seadistamine” ruut Tuvasta seaded automaatselt.
Kus on puhverserveri seaded?
Klõpsake nuppu Start ja seejärel hammasrattaikooni ( Seaded ) vasakpoolses servas. sisse Seaded , klõpsake nuppu Võrk ja Internet. Klõpsake vasakpoolsel paanil nuppu Puhverserver päris põhjas. Siin on teil kõik seaded mis on seotud seadistus üles a puhverserver Windowsis.
Soovitan:
Kuidas kasutada Charlesi puhverserverit?

Avage brauser ja kirjutage Charlesproxy.com/firefox, seejärel lisage avanevale lehele brauserisse lisandmoodul ise. Järgmisena avage Charles ja valige puhverserveri menüüst üksus "Mozilla Firefoxi puhverserver". Nüüd saate sarnaselt kliendiga jälgida brauseri sissetulevat ja väljaminevat liiklust
Kuidas kasutada Androidis puhverserverit?
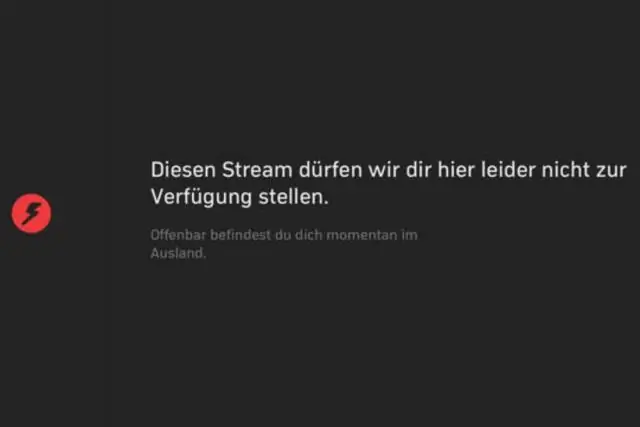
Androidi puhverserveri seaded: avage oma Androidi seaded. Puudutage valikut Wi-Fi. Puudutage ja hoidke all Wi-Fi võrgu nime. Valige Muuda võrku. Klõpsake valikul Täpsemad suvandid. Puudutage valikut Käsitsi. Muutke oma puhverserveri seadeid. Sisestage hostinimi ja puhverserveri port (nt us.smartproxy.com:10101). Täieliku loendi leiate oma armatuurlaualt. Puudutage valikut Salvesta
Kuidas kasutada HTTP-puhverserverit?
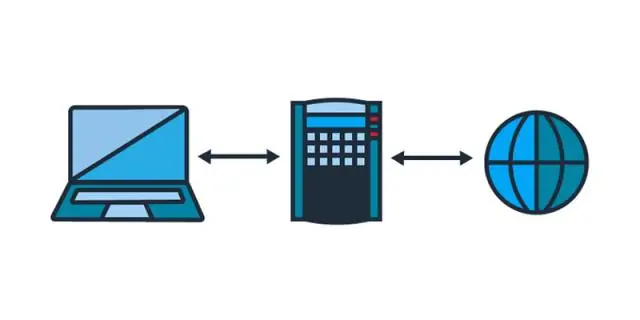
FireFoxi juhised 2 Valige menüü Tööriistad. Valige Valikud. Valige Ühenduse sätted. Valige Käsitsi puhverserveri konfigureerimine. Märkige ruut Kasuta kõigi protokollide jaoks sama puhverserverit. Sisestage HTTP-puhverserveri IP-aadress. Sisestage HTTP-puhverserveri port. Klõpsake nuppu OK
Kas ma saan VPN-i ja puhverserverit koos kasutada?
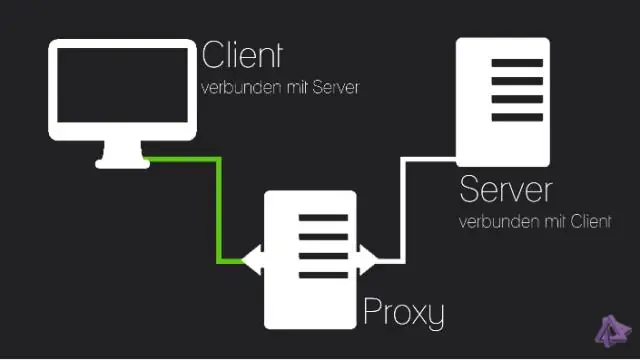
Seetõttu ei saa te korraga kasutada nii puhverserverit kui ka VPN-i. VPN-i aeglasema kiiruse põhjus on peamiselt VPN-kliendi ja VPN-serveri vahelise krüptimise tõttu. Nii et te lihtsalt ei saa puhverserveri kiirust nautida, kui andmeid krüpteerib VPN
Kuidas Chromebookis puhverserverit välja lülitada?

Chrome'i puhverserveri keelamine Windowsis Klõpsake brauseri tööriistaribal Chrome'i menüül. Valige Sätted. Klõpsake nuppu Täpsemalt. Jaotises „Süsteem” klõpsake käsku Ava puhverserveri sätted. Klõpsake jaotises „Kohaliku võrgu (LAN) sätted” valikut LAN-i sätted. Tühjendage jaotises „Automaatne seadistamine” ruut Tuvasta seaded automaatselt
