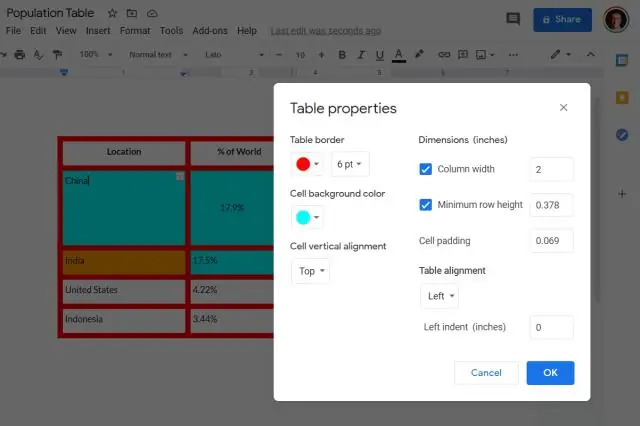
Sisukord:
2025 Autor: Lynn Donovan | [email protected]. Viimati modifitseeritud: 2025-06-01 05:07
Lisage loend
- Avage arvutis a dokument või esitlus sisse Google Docs või Slaidid.
- Klõpsake lehel või slaidil, kuhu soovite loendi lisada.
- Valige tööriistaribal loendi tüüp. Kui te seda valikut ei leia, klõpsake valikul Rohkem. Nummerdatud nimekiri?
- Valikuline: loendis oleva loendi käivitamiseks vajutage klaviatuuril Tab.
Kuidas teha Google Docsis mitmetasandilist loendit?
Mitmetasandilise loendi loomine Google Docsis .) dokumendi ülaosas. Kord nimekirja käivitatakse, sisestage kõik nimekirja soovitud üksused. Looma alamüksus või muu tase nimekirja , vajutage tabeldusklahvi.
Lisaks, kuidas luua mitmetasandilist loendit? Mitmetasandilise loendi loomiseks toimige järgmiselt.
- Valige tekst, mida soovite mitmetasandilise loendina vormindada.
- Klõpsake vahekaardil Avaleht käsku Mitmetasandiline loend. Mitmetasandilise loendi käsk.
- Klõpsake täppi või nummerdamislaadi, mida soovite kasutada.
- Asetage kursor loendiüksuse lõppu ja vajutage üksuse loendisse lisamiseks sisestusklahvi.
Kuidas koostada Google Docsis täpploendit?
See on lihtne
- Avage Google Docsi fail või looge uus.
- Tippige üksuste loend. Vajutage pärast iga elementi ENTER.
- Valige loend.
- Klõpsake Täpploend.
- Hoidke loend valitud. Menüüst Vorming valige Täpid ja nummerdamine.
- Klõpsake nuppu Loendi valikud. Klõpsake valikul Rohkem täppe.
- Klõpsake sümbolil, et lisada see täppina. Klõpsake nuppu Sule (X).
Kuidas te Google Docsis ülaindeksit kirjutate?
Ülemised indeksid Google Docsis Lihtsalt tõstke esile see osa tekstist või numbritest, mille soovite a-ks muuta ülaindeks ja seejärel vajutage käsuperioodi. Voilà - olete edukalt lisanud a ülaindeks sinu juurde Google Doc.
Soovitan:
Kuidas hoiate Google Docsis kommentaare?

Tõstke esile tekst, pildid, lahtrid või slaidid, mida soovite kommenteerida. Kommentaari lisamiseks klõpsake tööriistaribal nuppu Lisa kommentaar. Avage arvutis dokument, arvutustabel või esitlus. Klõpsake paremas ülanurgas valikul Kommentaarid. Sulgemiseks klõpsake uuesti Kommentaarid
Kuidas Google Docsis kahte dokumenti kõrvuti vaadata?

Dokumentide kõrvuti vaatamine ja võrdlemine Avage mõlemad failid, mida soovite võrrelda. Klõpsake vahekaardi Vaade jaotises Aken nuppu Vaade kõrvuti. Märkused. Mõlema dokumendi samaaegseks kerimiseks klõpsake vahekaardi Vaade jaotises Aken nuppu Sünkroonne kerimine
Kuidas teha Google Docsis aadressiraamatut?

Klõpsake Google Drive'i nuppu "Loo" ja seejärel nuppu "Dokument". Klõpsake failimenüül, klõpsake "Uus" ja seejärel valige "Mallist". Tippige otsingu sisestuskasti "aadressi silt" ja seejärel vajutage nuppu "Otsi mallid"
Kuidas kõiki muudatusi Google Docsis kuvada?

Google Docsis jälgitavate muudatuste tegemiseks avage oma dokumendi paremas ülanurgas menüü „Redigeerimine”. Teie Google'i dokument töötab nüüd täpselt Wordi dokumendina, kui lülitate sisse valiku „Muudatuste jälgimine”. Saate vaadata, kes muudatuse tegi, millal ta selle tegi ja mis muudatus oli, täpselt nagu Wordis
Kuidas Google Docsis menüüd luua?
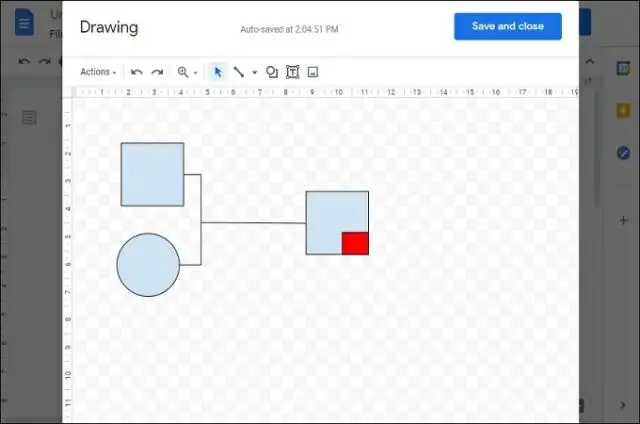
Kohandatud menüüde lisamine teenusesse Google Docs, Sheets ja Forms Avage projekti skriptiredaktor. Esmalt valige, millist tüüpi rakenduse jaoks soovite kohandatud menüü kirjutada. Kirjutage kohandatud menüüde lisamiseks funktsioon. Kirjutage kohandatud menüüde jaoks funktsioone. Uute kohandatud menüüüksuste kasutamine. 4 mõtet teemal "Google'i dokumentidele, arvutustabelitele ja vormidele kohandatud menüüde lisamine"
