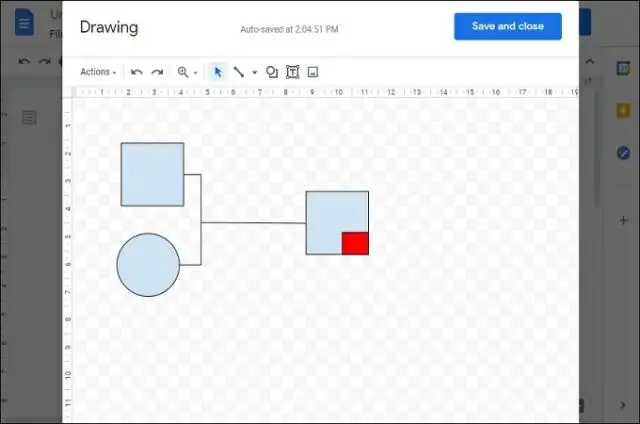
2025 Autor: Lynn Donovan | [email protected]. Viimati modifitseeritud: 2025-01-22 17:23
Lisage kohandatud menüüd teenusesse Google'i dokumendid, arvutustabelid ja vormid
- Avage projekti skriptiredaktor. Esmalt valige, millist tüüpi rakendust soovite kohandatud kirjutada menüü jaoks.
- Kirjutage kohandatud lisamiseks funktsioon menüüd .
- Kirjutage kohandatud funktsioone menüüd .
- Kasutades oma uut tava menüü esemed.
- 4 mõtet teemal „Lisa kohandatud Menüüd juurde Google Docs , Lehed ja vormid”
Kuidas luua sellega seoses Google Docsis rippmenüüd?
Looge rippmenüü
- Avage Google'i arvutustabelites arvutustabel.
- Valige lahter või lahtrid, kuhu soovite ripploendi luua.
- Klõpsake nuppu Andmed.
- Tehke jaotise „Kriteeriumid” kõrval valik.
- Lahtritel on allanool.
- Kui sisestate andmed lahtrisse, mis ei ühti loendis oleva üksusega, näete hoiatust.
- Klõpsake nuppu Salvesta.
Kuidas lisaks ülalolevale tööriistariba Google Docsis kuvada? Selleks vajutage klahvikombinatsiooni Ctrl + Shift + F taastama seda või vajutage toimingu paremas ülanurgas olevat allapoole suunatud noolt baar . Kui see ei lahenda probleemi või kui te ei näe nooli, vajutage kaks korda klahvikombinatsiooni Ctrl + Shift + F. Kui see ikka ei aita, proovige vajutada klahvikombinatsiooni Fn + Escape.
Kus on vastavalt Google'i arvutustabelite menüü?
The menüü akna ülaosas sisse Google'i arvutustabelid sisaldab juurdepääsu paljudele tööriistadele ja sätetele, mida kasutate oma kohandamiseks arvutustabelid . Selle kohal menüü on faili nimi, samuti valikud faili tähistamiseks tärniga või selle teisaldamiseks mõnda teise asukohta Google Sõida.
Kuidas Wordis menüüd luua?
1. osa Uue menüü/lindi vahekaardi loomine
- Juurdepääs kohandamisvalikutele. Programmis Word 2013 klõpsake vahekaarti Fail, seejärel klõpsake vasakpoolsel sinisel ribal allosas nuppu "Valikud".
- Lisage uus lint/vaheleht.
- Asetage uus menüü/vahekaart loendisse.
- Andke oma uuele menüüle/vahekaardile tähendusrikas nimi.
Soovitan:
Kuidas hoiate Google Docsis kommentaare?

Tõstke esile tekst, pildid, lahtrid või slaidid, mida soovite kommenteerida. Kommentaari lisamiseks klõpsake tööriistaribal nuppu Lisa kommentaar. Avage arvutis dokument, arvutustabel või esitlus. Klõpsake paremas ülanurgas valikul Kommentaarid. Sulgemiseks klõpsake uuesti Kommentaarid
Kuidas Google Docsis kahte dokumenti kõrvuti vaadata?

Dokumentide kõrvuti vaatamine ja võrdlemine Avage mõlemad failid, mida soovite võrrelda. Klõpsake vahekaardi Vaade jaotises Aken nuppu Vaade kõrvuti. Märkused. Mõlema dokumendi samaaegseks kerimiseks klõpsake vahekaardi Vaade jaotises Aken nuppu Sünkroonne kerimine
Kuidas teha Google Docsis aadressiraamatut?

Klõpsake Google Drive'i nuppu "Loo" ja seejärel nuppu "Dokument". Klõpsake failimenüül, klõpsake "Uus" ja seejärel valige "Mallist". Tippige otsingu sisestuskasti "aadressi silt" ja seejärel vajutage nuppu "Otsi mallid"
Kuidas luua Google Docsis alamloendit?
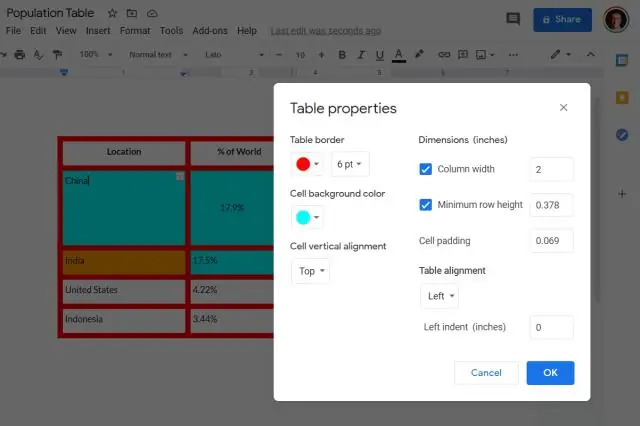
Loendi lisamine Avage arvutis dokument või esitlus teenuses Google Docs või Slides. Klõpsake lehel või slaidil, kuhu soovite loendi lisada. Valige tööriistaribal loendi tüüp. Kui te seda valikut ei leia, klõpsake valikul Rohkem. Nummerdatud nimekiri? Valikuline: loendis oleva loendi käivitamiseks vajutage klaviatuuril Tab
Kuidas WordPressis menüüd registreerida?

Valitava menüü asukoha valiku lisamiseks oma administraatori armatuurlaual jaotises Välimus > Menüüd peate tegema nn menüü registreerimist. Piisab vaid koodilõigu lisamisest oma funktsioonidele. php-fail, mis asub jaotises wp-content > themes > your-theme
