
2025 Autor: Lynn Donovan | [email protected]. Viimati modifitseeritud: 2025-01-22 17:23
Paremklõpsake tegumiriba tühjal alal ilma ikoonid või tekst. Klõpsake kuvatavas menüüs valikul "Tööriistaribad" ja seejärel "Uus tööriistariba". Otsige üles printerikoon mida soovite valikute loendist tööriistaribale lisada.
Nii, kuidas ma saan oma printeri ikooni tööriistaribale tuua?
Käsu avamiseks valige "Käsuriba". tööriistariba . The printeri ikoon peaks ilmuma ühe käsuna tööriistariba standard ikoonid . Kui printeri ikoon ei ole käsus tööriistariba , paremklõpsake käsul tööriistariba ja valige "Kohanda". Kohanda avamiseks valige "Lisa või eemalda käsud". Tööriistariba aken.
Võib ka küsida, kuidas ma saan töölauale HP printeri ikooni? Klõpsake nuppu Start ja seejärel nuppu Juhtpaneel; leida üles Printer Juhtpaneel ja klõpsake sellel avamiseks. Tehke paremklõps ikooni sinu printer ja valige kuvatavast menüüst CreateShortcut. See lisab otsetee töölaud mida saab klõpsata, et avada printer seadeid alati, kui soovite.
Kuidas ma saan sel viisil Windows 10 tegumiribale printeriikooni?
Tooteikoon ei ilmu Windowsi tegumiribal
- Windows 10: paremklõpsake ja valige Juhtpaneel > Riistvara ja heli > Seadmed ja printerid.
- Windows 8.x: liikuge rakenduste ekraanile ja valige Juhtpaneel > Riistvara ja heli > Seadmed ja printerid.
- Windows 7: klõpsake ja valige Seadmed ja printerid.
Kuidas lisada Google'i tööriistaribale printeri ikooni?
Kuidas lisada Google Chrome'i printeri ikooni
- Avage Chrome. Klõpsake mutrivõtme ikoonil, mis asub akna paremas servas otsinguriba kõrval.
- Viige kursor valikule "Tööriistad" ja seejärel klõpsake "Kuva alati järjehoidjariba".
- Paremklõpsake otsinguriba all asuval hallil järjehoidjaribal. Klõpsake "Lisa leht".
- Klõpsake "Järjehoidjariba". Tippige "Nimi" kõrval olevasse tühjasse väljale "Prindi".
Soovitan:
Kuidas ma saan Google'i kalendrist andmeid tuua?
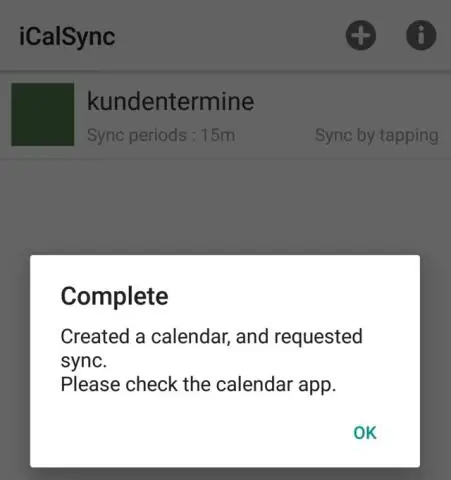
Sündmuste eksportimine ühest kalendrist Avage arvutis Google Calendar. Leidke lehe vasakus servas jaotis „Minu kalendrid”. Osutage eksporditavale kalendrile ja klõpsake valikul Rohkem. Jaotises „Kalendri seaded” klõpsake käsul Ekspordi kalender. Alustatakse teie sündmuste ICS-faili allalaadimist
Kuidas muuta oma ikooni Yahoo Mailis?
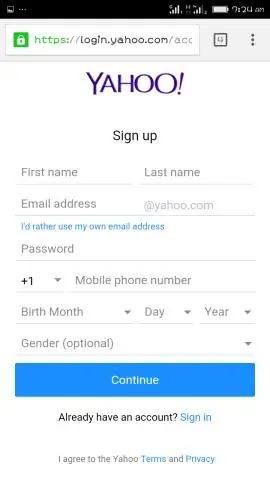
Sammud Puudutage Yahoo Maili avamiseks rakendust Yahoo Mail. Puudutage menüüikooni. Puudutage valikut „Seaded”. Puudutage menüü ülaosas valikut "Kontode haldamine". Puudutage oma konto nime all valikut „Kontoteave”. Puudutage selle lehe ülaosas inimese siluetti. Valige foto valik. Puudutage fotot selle valimiseks
Kuidas saan oma sõnumite ikooni oma Androidis tagasi?
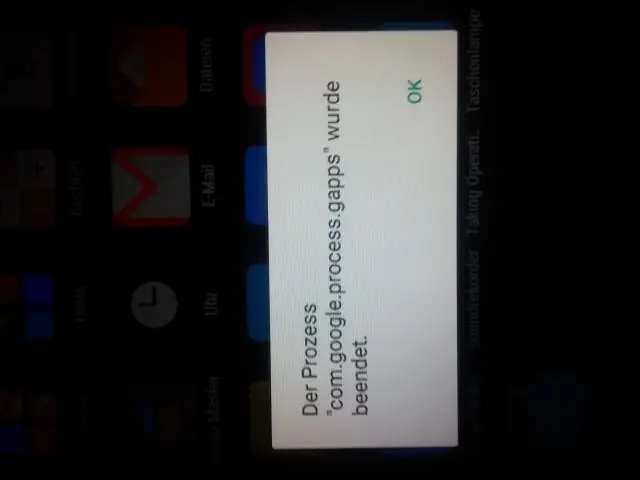
Taasta pärast Message+ kasutamist Navigeerige avakuval: Rakendused (allosas) > Message+. Kui kuvatakse teade „Kas muuta sõnumsiderakendust?” Puudutage menüüikooni (üleval vasakul). Puudutage valikut Seaded. Puudutage valikut Konto. Puudutage valikut Taasta sõnumid. Valige hüpikaknas Taasta sõnumid järgmine valik:
Kuidas muuta oma Google Drive'i kausta ikooni?
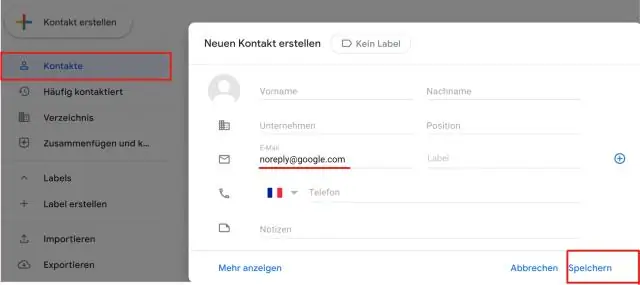
Google Drive'i vaikekausta muutmine Klõpsake oma süsteemsalves Google Drive'i ikoonil (tavaliselt Windowsi tegumiriba paremas alanurgas) Klõpsake paremas ülanurgas kolme punktiga ikoonil ja valige Eelistused. Klõpsake vahekaarti Konto ja valige Katkesta konto, teie draivi ühendus katkestatakse, kuid failid jäävad teie arvutisse. Klõpsake uuesti Google Drive'i ikoonil
Kuidas ma saan oma tööruumi ikooni lõdvalt muuta?
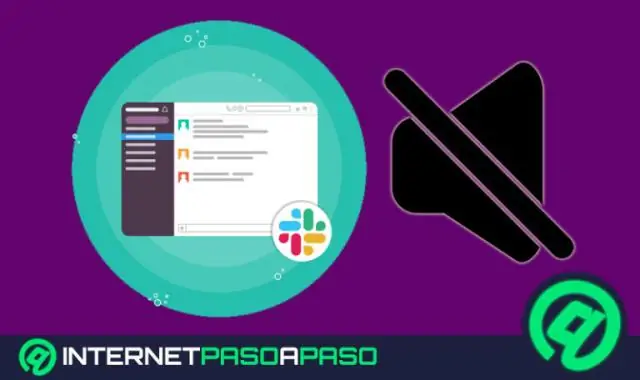
Laadige üles ikoon Klõpsake oma töölaual vasakus ülanurgas oma tööruumi nimel. Valige menüüst Kohanda Slacki. Klõpsake vahekaarti Tööruumi ikoon. Valige fail ja klõpsake siis nuppu Laadi üles ikoon. Järgmisena kärpige oma ikooni. Valitud kärpi suuruse muutmiseks klõpsake ja lohistage punktiirruudu suvalisest küljest. Kui olete lõpetanud, klõpsake kärpimise ikooni
