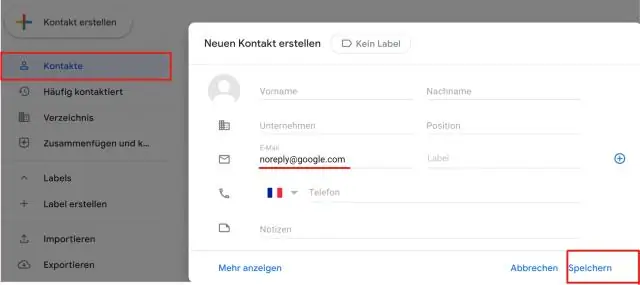
Sisukord:
2025 Autor: Lynn Donovan | [email protected]. Viimati modifitseeritud: 2025-01-22 17:23
Muutke Google Drive'i vaikekausta
- Kliki Google Drive'i ikoon sisse sinu süsteemses salves (tavaliselt all paremal sinu Windowsi tegumiriba)
- Kliki a 3 punkti ikooni üleval paremal ja valige Eelistused.
- Kliki a Konto vahekaarti ja valige Katkesta konto ühendus, teie Drive ühendus katkestatakse, kuid sinu failid jäävad sisse sinu PC.
- Kliki Google Drive'i ikoon uuesti.
Kuidas ma saan sellega seoses oma Google Drive'i kausta muuta?
leiad kausta nimega " Google Drive ". Tõstke see esile kausta ja seejärel valige vahekaardil Kodu > Teisalda > Valige uus asukoht, mida soovite > valige teisalda. oodake, kuni protsess on lõppenud. teie failid teisaldatakse teie uude asukohta.
Võib ka küsida, kus on minu arvutis minu Google Drive'i kaust? Mis tahes Google Drive'i arvuti rakenduse versioonid, a kausta asetatakse teie kohalikule kõvale sõita mis sünkroonitakse teiega Google Drive konto. Selle sees kausta saate vaadata oma sisu GoogleDrive . Aknad Google Drive'i kaust asub Windows File Exploreris.
Kas ma saan oma Google Drive'i kausta ümber nimetada?
sõita . google .com Kui Google Drive leht laadib, navigeerige soovitud failini ümber nimetada . Paremklõpsake või ALT-klõpsake failil, et avada kontekstimenüü. Vasakklõpsake menüüs valikul Nimeta ümber . Dialoogiboks tahe kuvatakse uue nimega koos väljaga.
Kuidas muuta oma Google Drive'i kausta Macis?
Sisestage Eelistused: menüüriba -> Google Drive ikoon-> 3-punktiline ikoon.
2. meetod:
- Sulgege Google Drive menüüriba ikooni kaudu.
- Teisaldage kaust oma eelistatud uude asukohta ja nimetage see soovi korral ümber.
- Taaskäivitage Google Drive.
- See hoiatab teid, et kaust on puudu, valige uus kaust ja Google'i draiv sünkroonib selle kaustaga.
Soovitan:
Kuidas Google Drive'i kausta kellegagi jagada?

Sarnaselt failidele saate jagada ainult kindlate inimestega. Minge arvutis aadressile drive.google.com. Klõpsake kaustal, mida soovite jagada. Klõpsake Jaga. Sisestage jaotisesse „Inimesed” e-posti aadress või Google'i grupp, kellega soovite jagada. Et valida, kuidas isik saab kausta kasutada, klõpsake allanoolel. Klõpsake nuppu Saada
Kuidas muuta oma ikooni Yahoo Mailis?
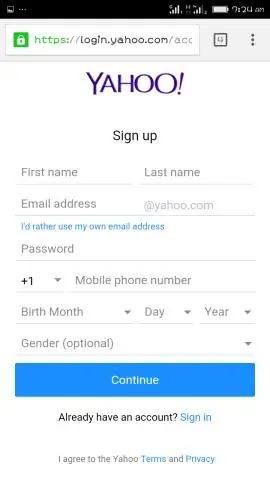
Sammud Puudutage Yahoo Maili avamiseks rakendust Yahoo Mail. Puudutage menüüikooni. Puudutage valikut „Seaded”. Puudutage menüü ülaosas valikut "Kontode haldamine". Puudutage oma konto nime all valikut „Kontoteave”. Puudutage selle lehe ülaosas inimese siluetti. Valige foto valik. Puudutage fotot selle valimiseks
Kuidas saan oma sõnumite ikooni oma Androidis tagasi?
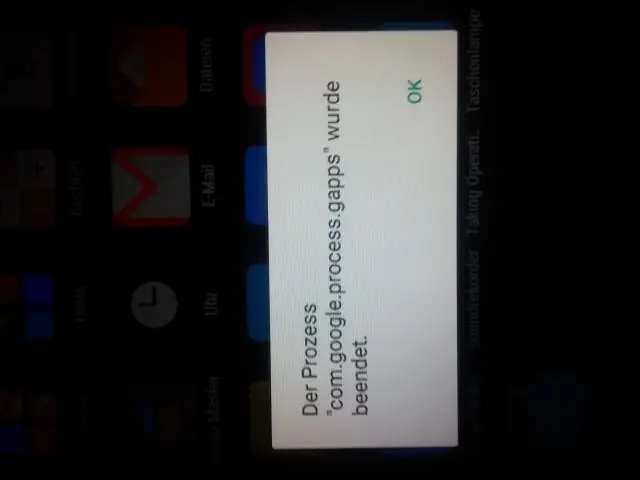
Taasta pärast Message+ kasutamist Navigeerige avakuval: Rakendused (allosas) > Message+. Kui kuvatakse teade „Kas muuta sõnumsiderakendust?” Puudutage menüüikooni (üleval vasakul). Puudutage valikut Seaded. Puudutage valikut Konto. Puudutage valikut Taasta sõnumid. Valige hüpikaknas Taasta sõnumid järgmine valik:
Kuidas ma saan oma tööruumi ikooni lõdvalt muuta?
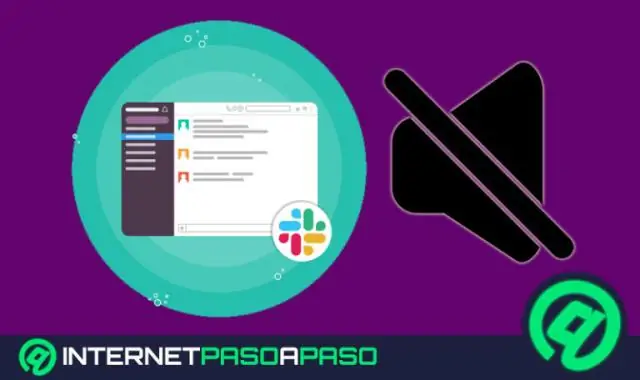
Laadige üles ikoon Klõpsake oma töölaual vasakus ülanurgas oma tööruumi nimel. Valige menüüst Kohanda Slacki. Klõpsake vahekaarti Tööruumi ikoon. Valige fail ja klõpsake siis nuppu Laadi üles ikoon. Järgmisena kärpige oma ikooni. Valitud kärpi suuruse muutmiseks klõpsake ja lohistage punktiirruudu suvalisest küljest. Kui olete lõpetanud, klõpsake kärpimise ikooni
Kuidas ma saan Google Drive'is kausta pakkida?
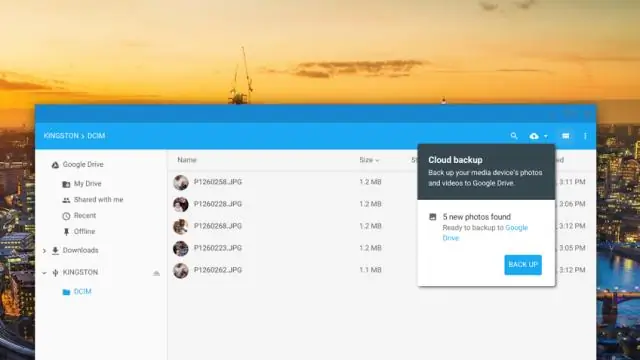
Valige Google Drive'is failid/kaustad, mille soovite tihendatud faili lisada. Näete edenemist oma brauseri paremas alanurgas. Kui see on tehtud, kokkusurutud. zip-fail laaditakse teie arvutisse alla
